Настройка приема и отправки почтовых сообщений
Для запуска механизма приема и отправки почтовых сообщений необходимо выполнить следующие операции.
Для запуска механизма приема и отправки почтовых сообщений необходимо выполнить следующие операции.
В справочнике «Учетные записи электронной почты» (ссылка «Учетные записи электронной почты» панели навигации раздела «Администрирование и настройки») создать новый элемент, либо [F9] в справочнике на уже существующей записи (будут скопированы данные вкладки Параметры подключений из уже существующей в справочнике записи).
На форме элемента справочника «Учетные записи электронной почты» расположены следующие реквизиты.
По окончании ввода параметров отправки/получения сообщений следует проверить соединение с сервером или внешним почтовым клиентом нажатием на кнопку «Проверить соединение».
Обработка «Учетная запись электронной почты»
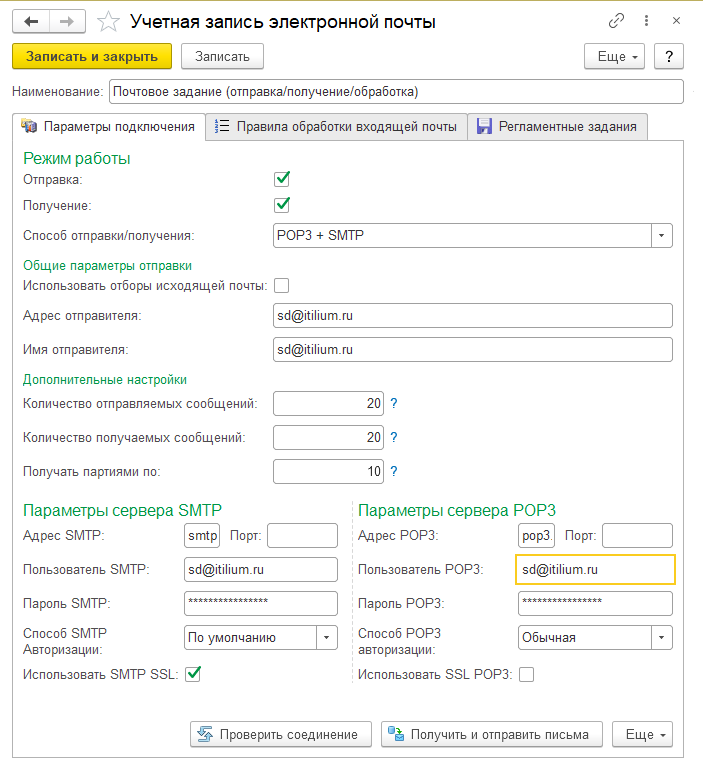
Для задания, выполняющего получение электронной почты, необходимо установить правила обработки входящей почты. Для этого необходимо открыть созданную учетную запись электронной почты и перейти на вкладку «Правила обработки входящей почты».
В табличной части указывается список правил, действующих в данной обработке.
Справочник «Правила обработки входящей почты», доступный по кнопке «Добавить» на вкладке «Правила обработки входящей почты» обработки «Учетная запись электронной почты», предназначен для хранения специальных правил, в соответствии с которыми будут обрабатываться электронные сообщения, поступающие в систему Итилиум (есть возможность расположить правила в удобном для пользователя порядке, для этого предназначены кнопки «Переместить вверх» и «Переместить вниз». Настройка сортировки списка сохраняется индивидуально для каждого пользователя).
Вкладка Правила обработки входящей почты обработки «Учетная запись электронной почты»
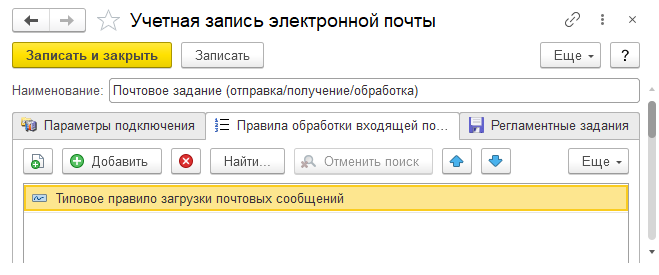
Типовое правило, создать которое можно нажатием на кнопку «Создать типовое правило» в форме справочника «Правила обработки входящей почты», выполняет регистрацию обращений, добавление комментариев пользователей в общение, подтверждение/оценку обращений на основании загруженных писем, действия по работе с незарегистрированными пользователями, настроенные в обработке «Параметры системы», а также прикрепляет к обращениям файлы из писем и удаляет письма, загруженные в Итилиум, с почтового сервера. Если необходимо создать собственное правило обработки входящей почты, типовое следует удалить с вкладки «Правила обработки входящей почты» используемой обработки «Учетная запись электронной почты».
При исполнении правила текущий объект проверяется на соответствие условиям, заданным на вкладке «Условия». Если текущий объект (входящее почтовое сообщение) удовлетворяет указанным условиям, выполняется список действий, определенный на вкладках «Действия» и «Обработка писем».
На вкладке «Условия» находится табличная часть, позволяющая указать условия, при выполнении которых правилом будут совершены определенные действия.
Вкладка «Условия» справочника «Правила обработки входящей почты»
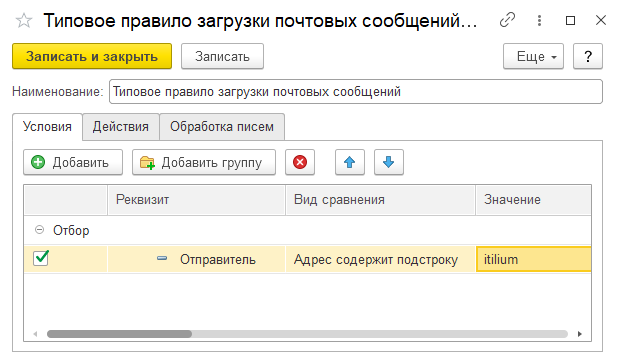
Возможно указание как единичных условий, так и групп условий. При этом условия в группе могут соединяться как по принципу логического «и», так и по принципу логического «или».
В качестве условий могут выступать:
Отсутствие условий приравнивается к тому, что все условия выполнены.
На вкладке «Действия» расположены табличная часть, в которой указывается список действий, выполняемых правилом с объектами системы, а также поле, в котором выводится уведомление (если оно выводится в результате выполнения действия) или произвольный код (если он должен быть выполнен этим действием).
Вкладка «Действия» справочника «Правила обработки входящей почты»
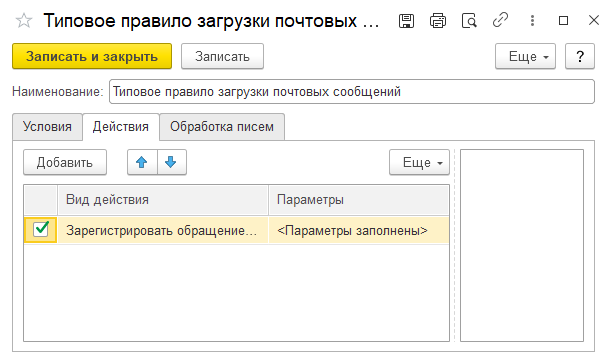
Для выбора доступны следующие действия.
Вкладка «Обработка писем» справочника «Правила обработки входящей почты»
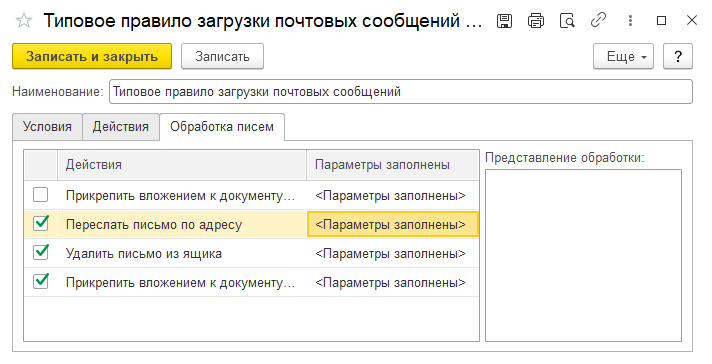
На вкладке «Обработка писем» расположена табличная часть, в которой указывается список действий, выполняемых правилом с письмами, а также поле, в котором для действия «Переслать письмо по адресу» выводится список адресов, на которые будут пересылаться письма.
Для выбора доступны следующие действия:
Для задания, выполняющего отправку электронной почты, можно установить отбор исходящей почты. Для этого необходимо открыть созданное задание, на вкладке «Параметры подключения» установить флаг «Использовать отборы исходящей почты» и перейти на вкладку «Отборы исходящей почты».
Если исходящее почтовое сообщение удовлетворяет условиям отбора, то выполняется его отправка, в противном случае сообщение не отправляется.
Вкладка «Отборы исходящей почты» обработки «Учетная запись электронной почты»
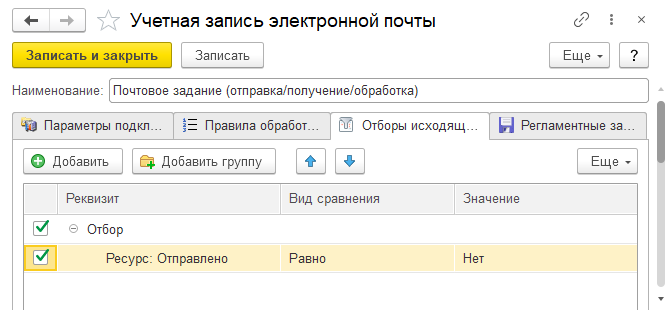
Возможно указание как единичных условий отбора, так и групп условий. При этом условия в группе могут соединяться как по принципу логического «и», так и по принципу логического «или».
Отсутствие условий отбора приравнивается к тому, что все условия выполнены.
В качестве условий могут выступать:
Перейти на вкладку «Регламентные задания» и нажатием на ссылки «<Добавить регламентное задание на сбор и отправку почты>» и «<Добавить регламентное задание на обработку почты>» создать новые элементы обработки «Регламентные и фоновые задания».
После выполнения задания на получение писем, все загруженные сообщения регистрируются в виде документов «Входящее электронное письмо». Список документов можно открыть по ссылке панели навигации «Входящие электронные письма» раздела «Администрирование и настройки».
Документ «Входящее электронное письмо»
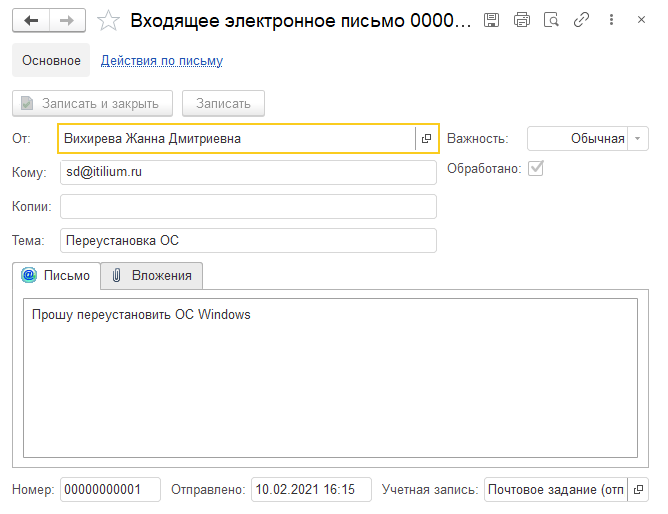
При выполнении задания на обработку писем, происходит проверка соответствия загруженных сообщений условиям отбора правил обработки входящих сообщений, указанных для учетной записи электронной почты, загрузившей письмо в систему.
Если входящее электронное письмо подошло под одно из условий отбора и с ним было выполнено заданное в правиле действие, в форме документа «Входящее электронное письмо» устанавливается признак «Обработано».
Для проверки корректности исполнения установленных условий отбора служит регистр сведений «Выполненные правила по письмам входящим», в котором отражено, по какому правилу был обработан каждый документ «Входящее электронное письмо».
Регистр сведений «Выполненные правила по письмам входящим»
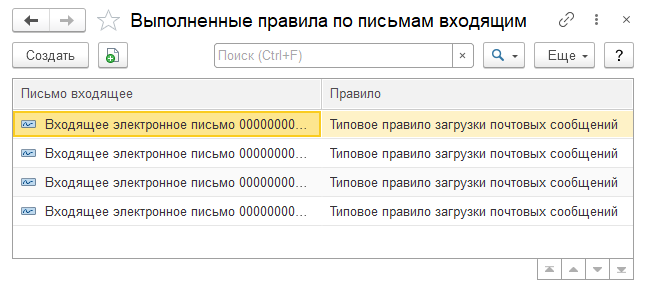
Реализовать отправку SMS-сообщений из системы Итилиум возможно двумя способами – при помощи email-to-SMS шлюза или при помощи http-сервиса.
1. Отправка SMS-сообщений при помощи email-to-SMS шлюза
Для включения механизма отправки SMS-сообщений следует в обработке «Параметры системы» на вкладке «Уведомления» указать соответствующим образом настроенный элемент справочника «Операторы шлюзов». Справочник перечисляет список операторов шлюзов, используемых для рассылки коротких сообщений (SMS). Флаг «Использовать отправку SMS через HTTP сервис» при этом должен быть отключен.
На форме элемента справочника «Операторы шлюзов» содержатся элементы:
Заполнение полей, описанных выше, происходит с помощью тегов: «%телефон%», «%тема%», «%тело%». Пользователь может указать расположение этих параметров в отправляемом письме оператору шлюза.
Справочник «Операторы шлюзов»
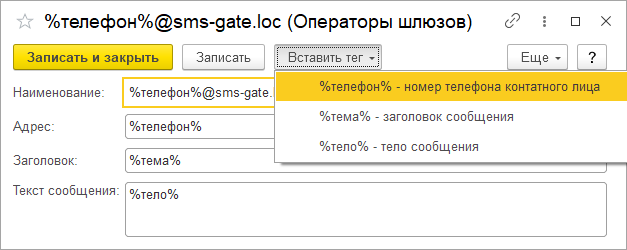
2. Отправка SMS-сообщений при помощи http-сервиса.
Для включения механизма отправки SMS-сообщений следует в обработке «Параметры системы» на вкладке «Уведомления» указать соответствующим образом настроенный элемент справочника «Настройка отправки SMS». Флаг «Использовать отправку SMS через HTTP сервис» при этом должен быть включен.
Элемент справочника «Настройка отправки SMS» представляет собой форму, в которой необходимо ввести адрес используемого сервиса, метод, тип и текст запроса. Проверить сервис перед этим можно при помощи расширения RESTED в браузере или программы Postman. Если запрос проходит проверку, то необходимо ввести аналогичные данные в системе Итилиум.
Заполнение полей, описанных выше, происходит с помощью тегов: «%телефон%», «%тема%», «%тело%».