Защита от несанкционированного использования: особенности и настройка
Выбор варианта активации программной лицензии защиты
Выберите нужный вам вариант активации программной лицензии защиты, чтобы прочитать о нем подробнее.
Активация программной лицензии защиты при помощи СЛК
- Установка в ОС Windows
- Установка в ОС Linux
- Консоль сервера
- Установка лицензий
- Обновление/восстановление лицензий
- Перенос лицензии на другой носитель
- Параметры привязки к компьютеру
Активация программной лицензии защиты при помощи CodeMeter
Активация программной лицензии защиты конфигурации Итилиум при помощи СЛК
Сервер СЛК
Сервер является основным элементом системы и предназначен для контроля количества лицензий и доступа к ключам защиты, защищенным объектам и лицензионным параметрам.
Установка в ОС Windows
При запуске установочного пакета выполняется установка в интерактивном режиме. Также возможен запуск установочного пакета с параметрами командной строки.
Если в папке установочного пакета сервера присутствует установочный пакет драйвера ключа защиты upkey-{version}.exe, то пользователю предлагается установить драйвер.
Установка в ОС Linux
Установка выполняется при помощи стандартного менеджера пакетов ОС. Например, для установки в 64-разрядных Debian / Ubuntu необходимо в терминале с правами суперпользователя выполнить следующую команду:
dpkg –i licenceserver-{version}.amd64.deb
Аналогично, для установки в CentOS / Fedora:
yum localinstall licenceserver-{version}.x86_64.rpm
При завершении установки пакета выполняется настройка и запуск системной службы (демона) сервера. Проверить, что сервер успешно установлен и запущен можно при помощи команды service:
service licenceserver status
В CentOS / Fedora при обновлении установленной версии сервера ниже 3.0.11 в возможно удаление службы сервера. В этом случае необходимо принудительно установить службу, выполнив с правами суперпользователя скрипт installdaemon.sh:
cd /opt/1C/licence/3.0/
./installdaemon.sh
Консоль сервера
Администрирование сервера, установка лицензий и настройка параметров выполняется при помощи консоли, которая выполнена в виде веб-приложения и доступна при помощи веб браузера по адресу и порту сервера СЛК. Например, на локальном компьютере при использовании стандартного порта адрес консоли будет http://localhost:9099
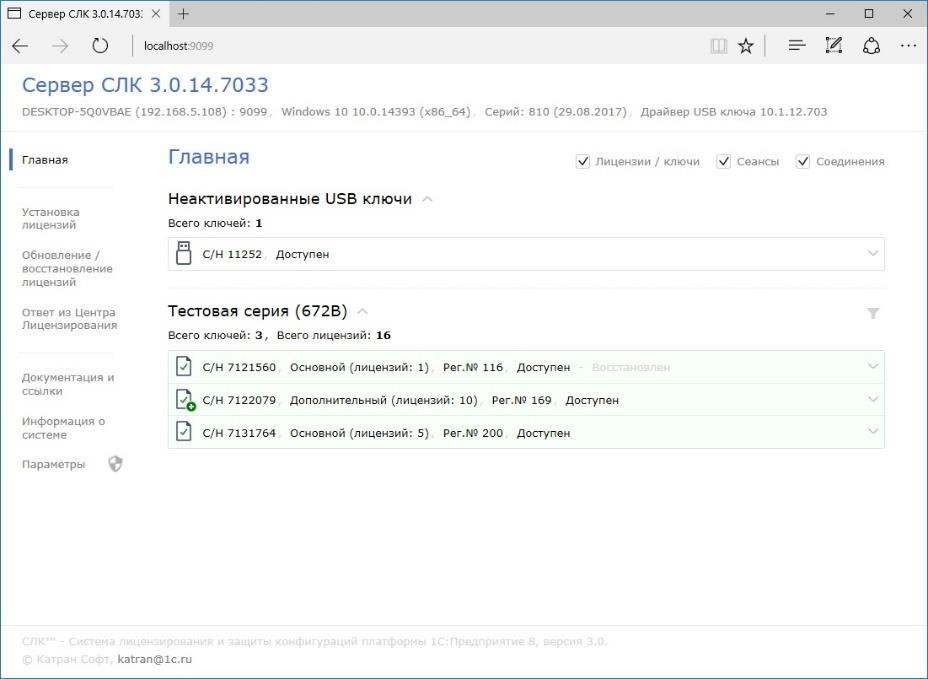
Windows Server 2016
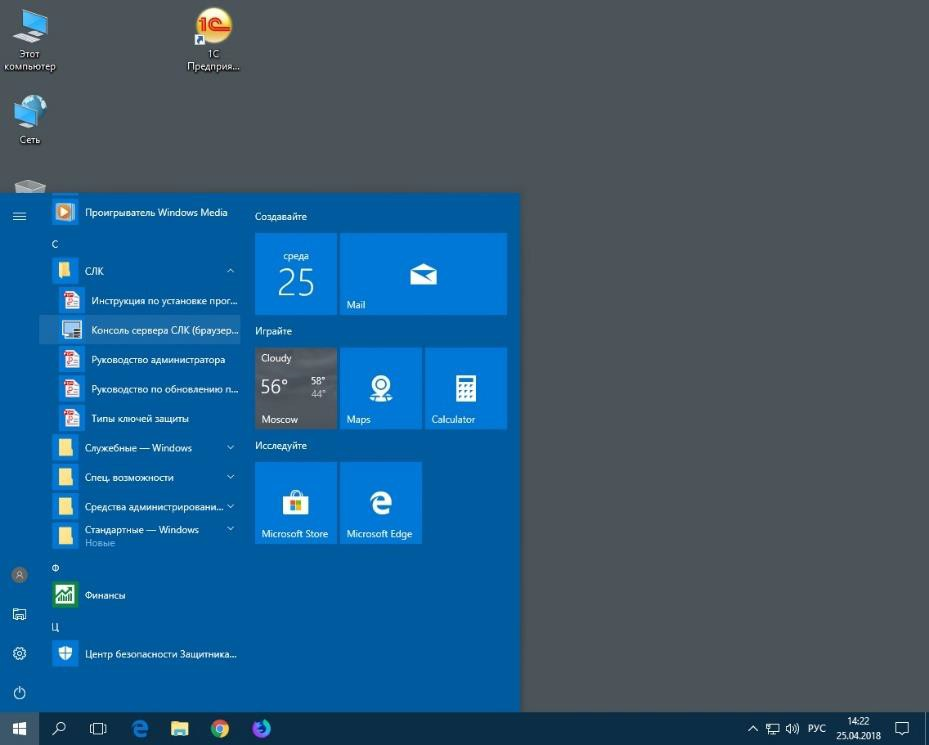
CentOS 7
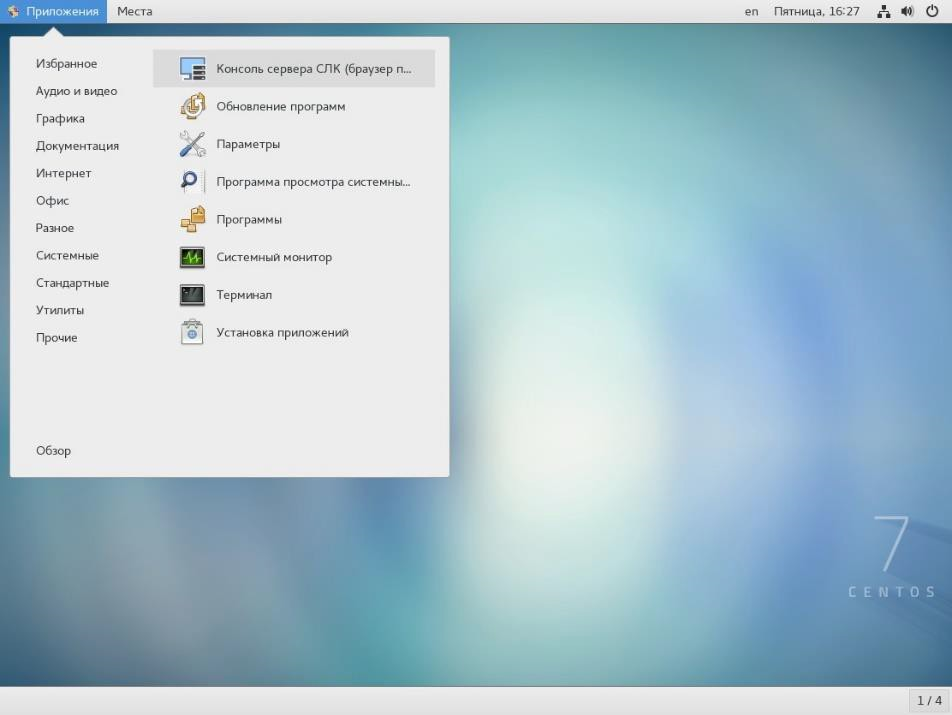
Ubuntu 17.10
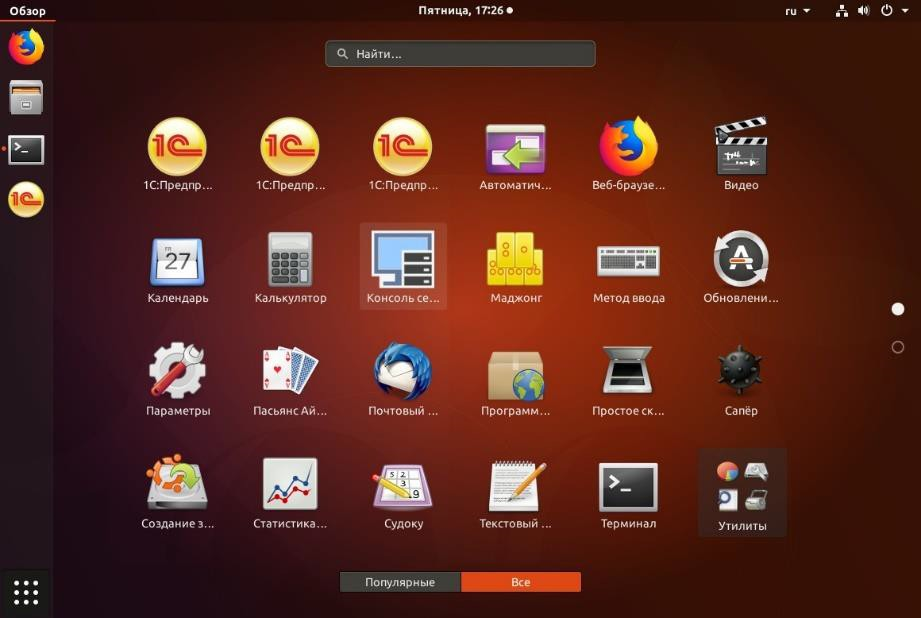
Рекомендуется не отключать авторизацию и изменить имя пользователя и пароль по умолчанию.
По умолчанию используются имя пользователя admin и пароль admin.
Установка лицензий
Автоматически через Интернет
При наличии Интернета это самый простой способ, при котором запрос в Центр Лицензирования и установка ключа выполняются автоматически. Для выполнения автоматической установки необходимо выполнить 3 шага.
Шаг 1. Отправить запрос кода активации программной лицензии СЛК по адресу электронной почты info@itilium.ru. Запрос должен содержать информацию о наименовании организации, на которую приобретен продукт Итилиум.
Шаг 2. Открыть консоль сервера СЛК, перейти в раздел «Установка лицензий» и ввести данные лицензии (полученный код активации, ИНН/КПП) и выбрать место установки — на компьютере сервера СЛК или аппаратном носителе (неактивированном ключе защиты).
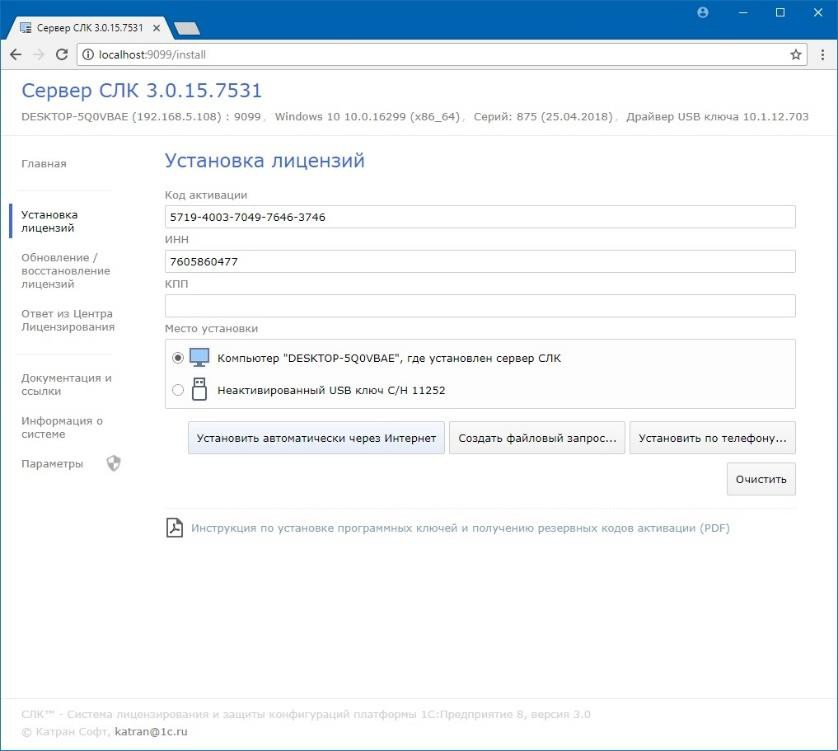
Шаг 3. Нажать «Установить автоматически через Интернет» для выполнения установки. В случае успеха будут отображены данные установленного ключа.
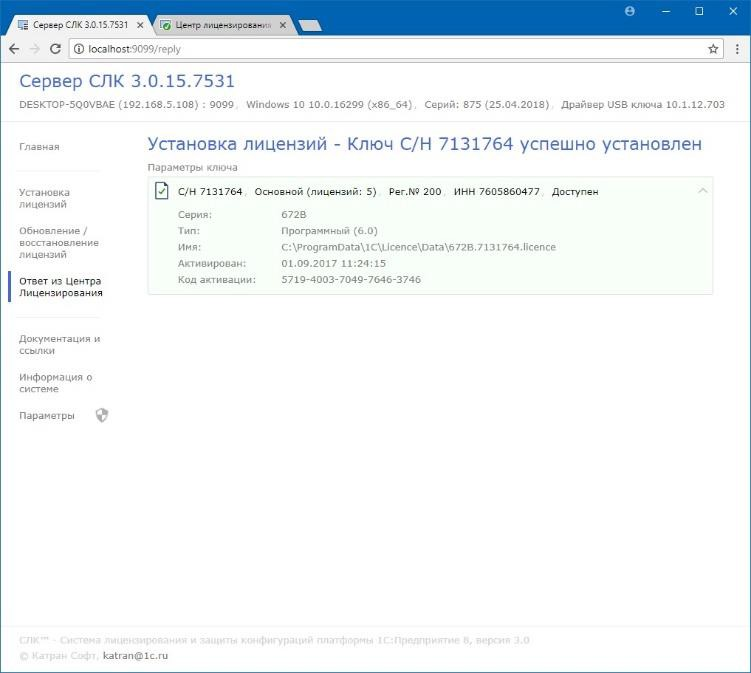
При помощи файлового запроса
Этот способ используется, если компьютер, на котором выполняется установка ключа, не подключен к Интернету или доступ к Центру лицензирования невозможен (например, из-за блокировки в настройках прокси-сервера). В этом случае необходимо сформировать файловый запрос, отправить его в Центр лицензирования, получить из Центра лицензирования ответ и установить его.
Создание запроса
Для формирования запроса необходимо сделать следующее.
- Открыть консоль сервера СЛК, перейти в раздел «Установка лицензий» и ввести данные лицензии.
- Нажать «Создать файловый запрос...» для формирования запроса.
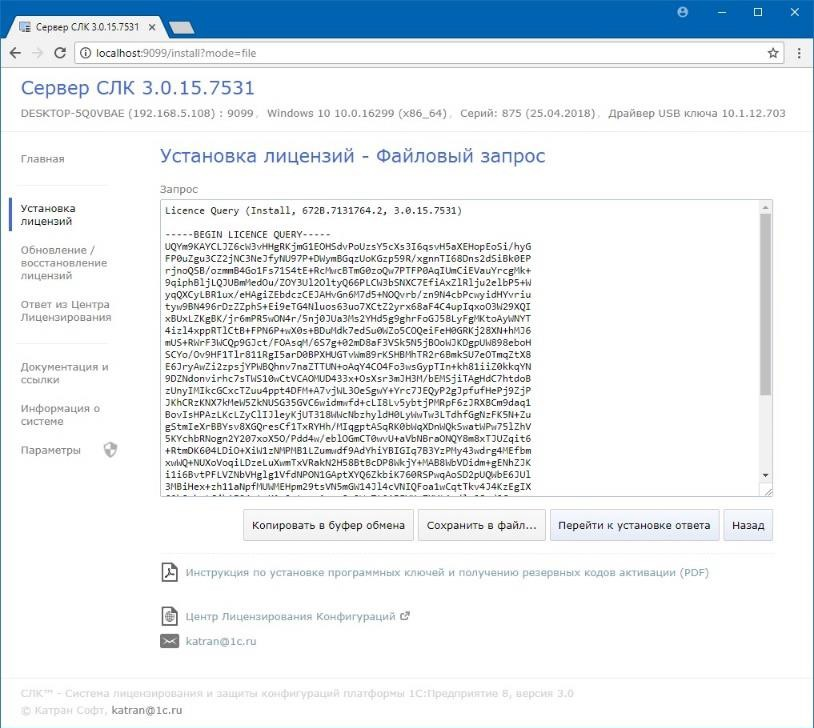
Полученный запрос необходимо сохранить в файл или скопировать его в буфер обмена и обработать самостоятельно на сайте Центра лицензирования. Для этого откройте сайт http://prom.licencecenter.ru/, вставьте полученный запрос в поле ввода и нажмите «Обработать».
Результат обработки будет отображен на этой же странице под полем ввода.
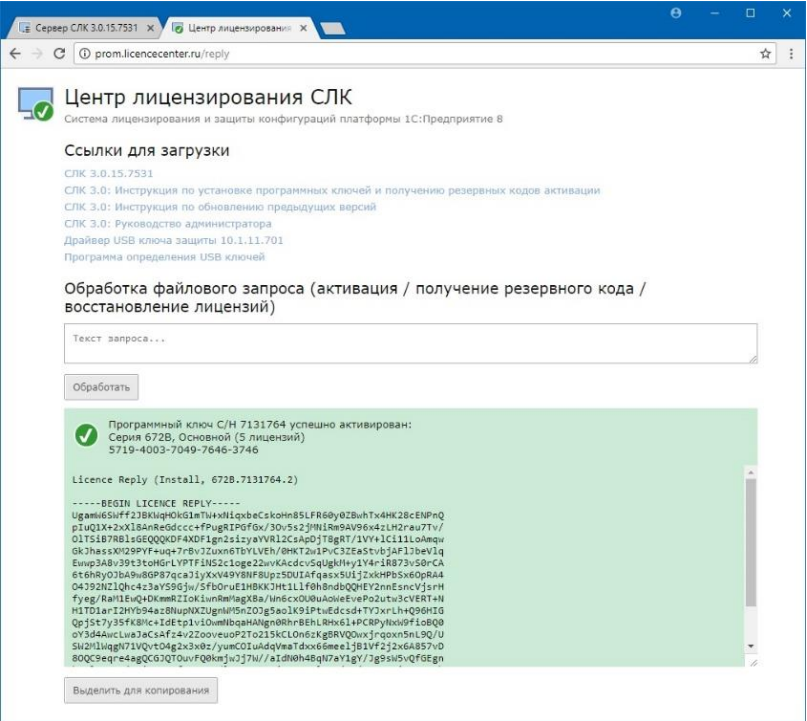
Установка ответа
Для установки полученного ответа необходимо открыть консоль сервера СЛК, перейти в раздел «Ответ из Центра лицензирования» и загрузить полученный ответ.
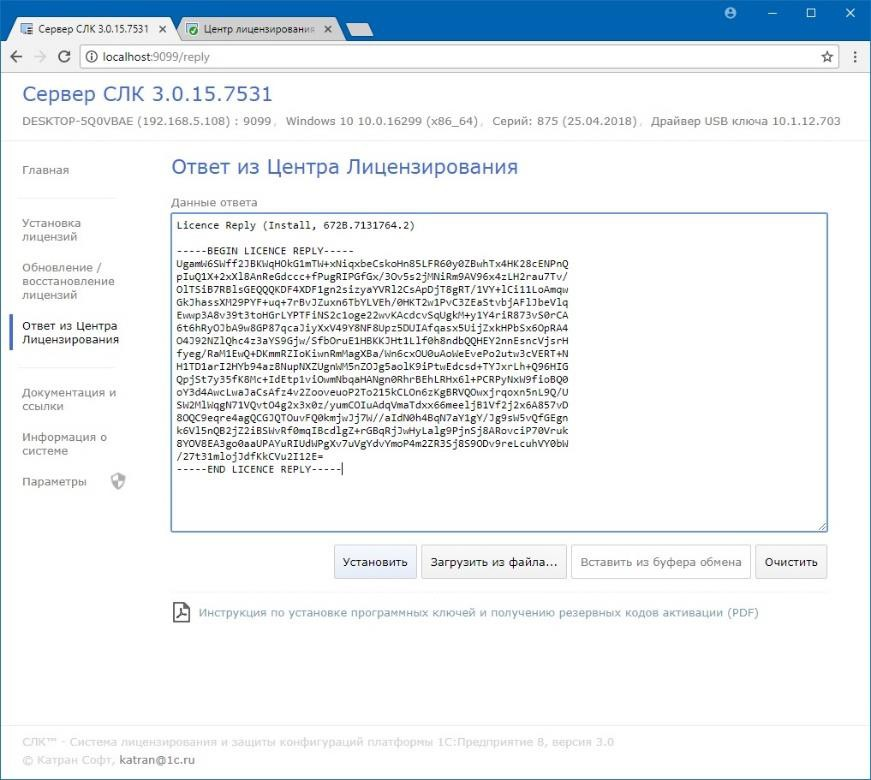
Нажать «Установить» для выполнения установки. В случае успеха будут отображены данные установленного ключа.
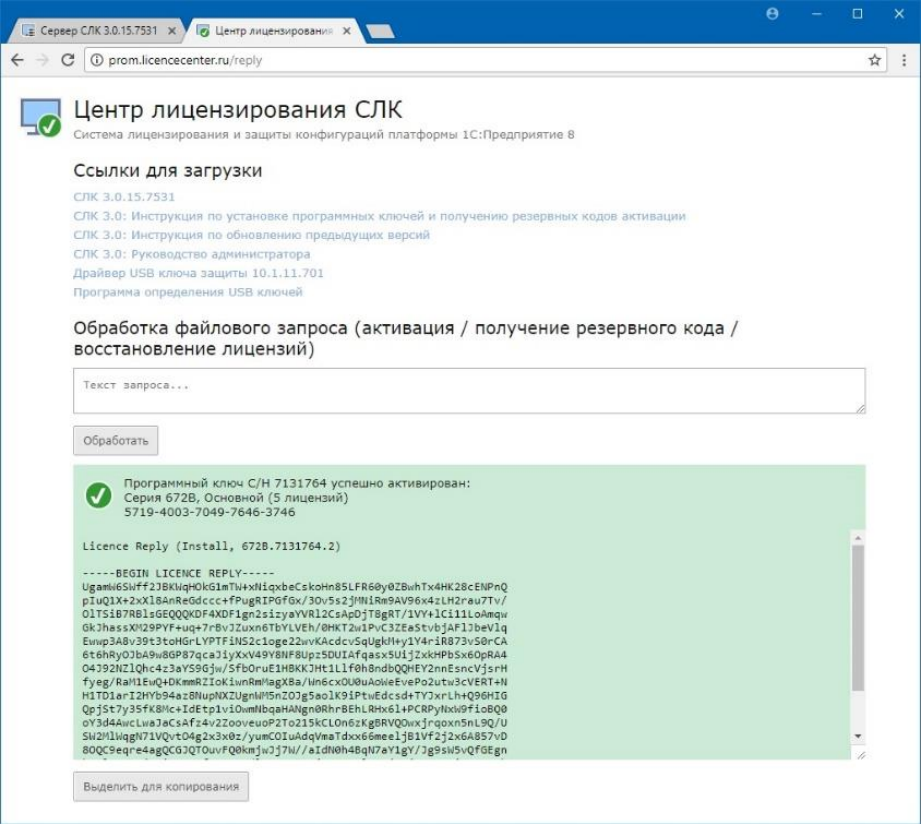
Обновление/восстановление лицензий
Автоматически через Интернет
Для автоматического обновления/восстановления лицензий необходимо:
1. Открыть консоль сервера СЛК и перейти в соответствующий раздел «Обновление/восстановление лицензий»:
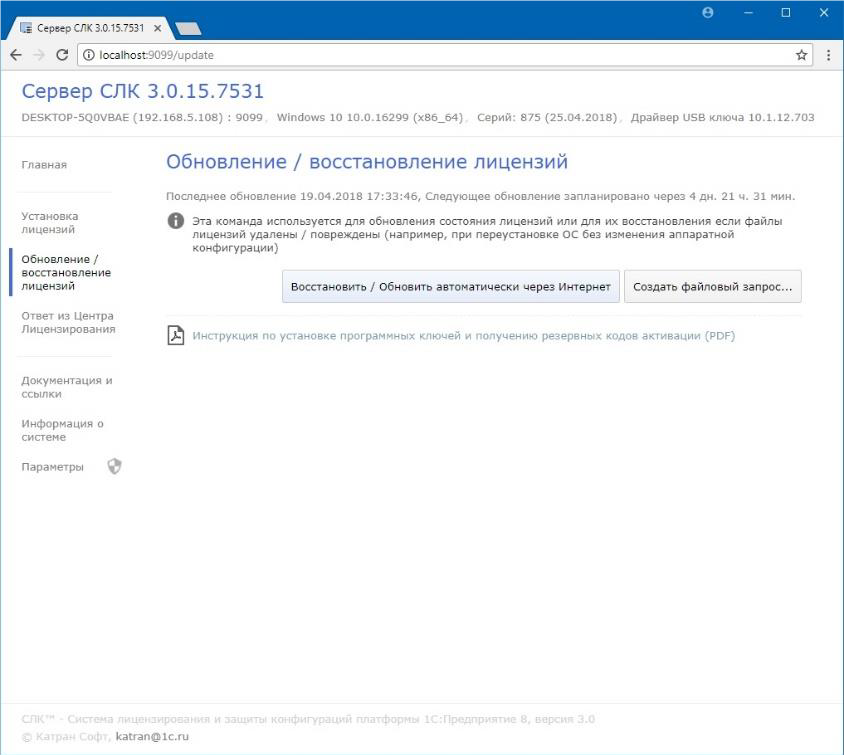
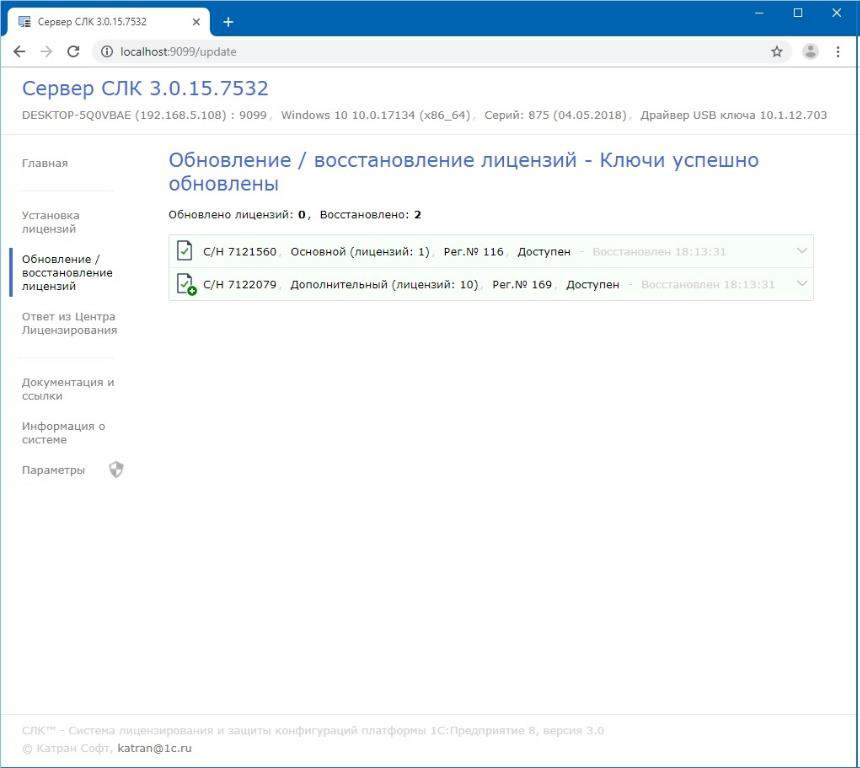
При помощи файлового запроса
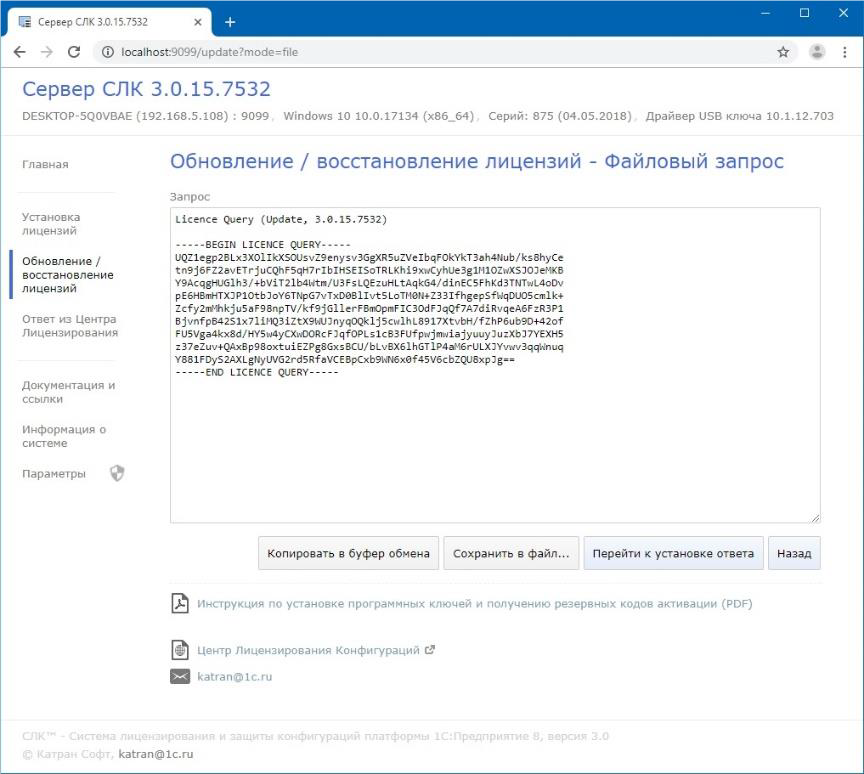
Перенос лицензии на другой носитель
Получение резервных кодов активации
СЛК 3.0 полностью совместима с предыдущими версиями СЛК при условии правильно выполненного обновления — необходимо обновить не только сервер, но и компоненту.
Автоматически через Интернет
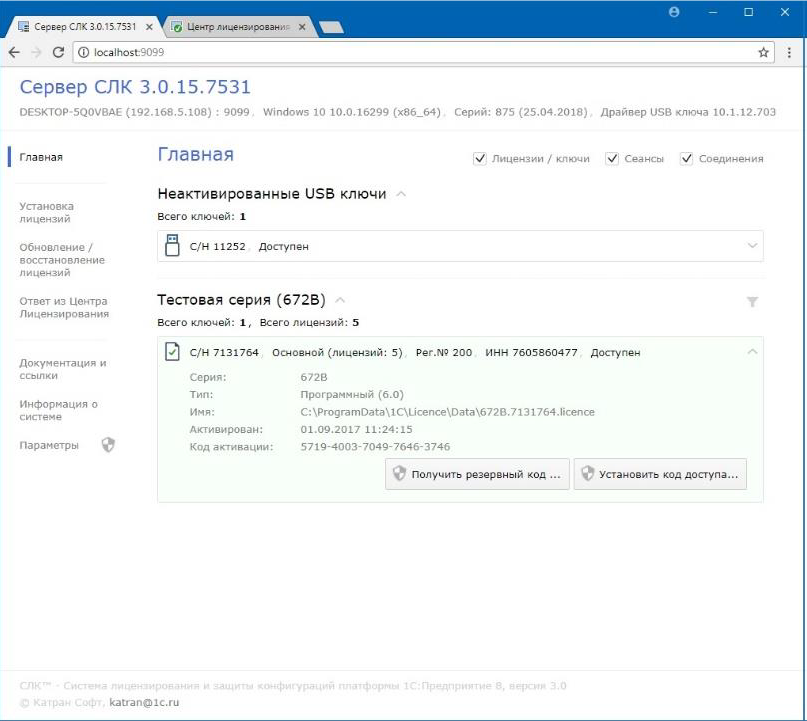
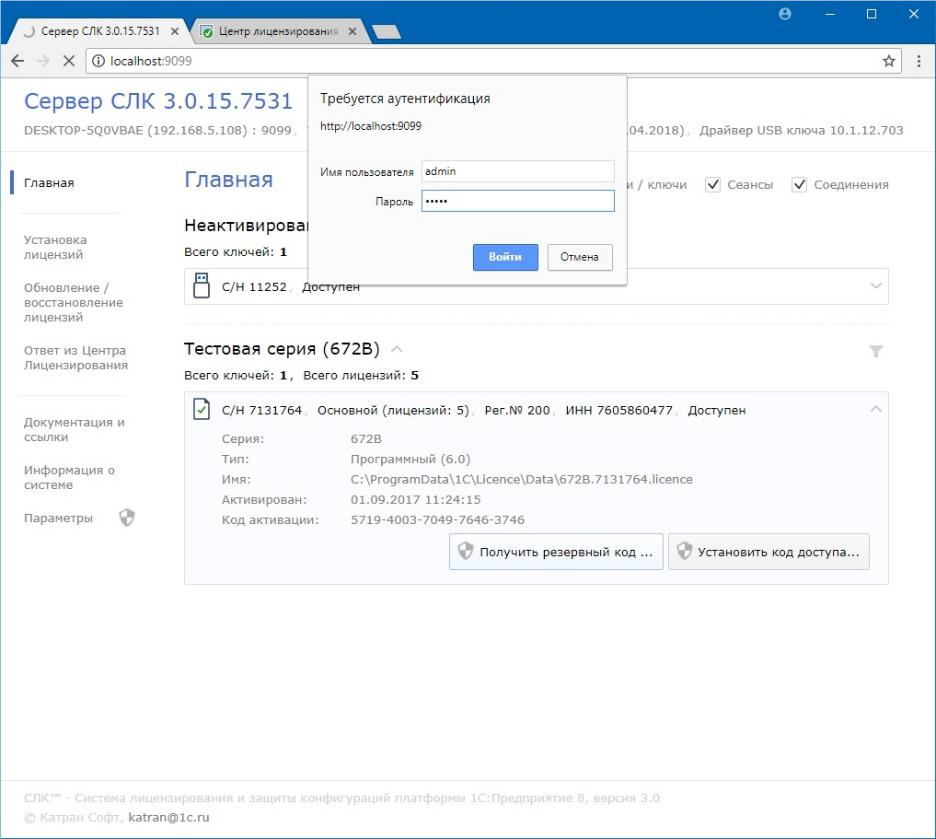
Рекомендуется не отключать авторизацию и изменить имя пользователя и пароль по умолчанию. По умолчанию используются имя пользователя admin и пароль admin.
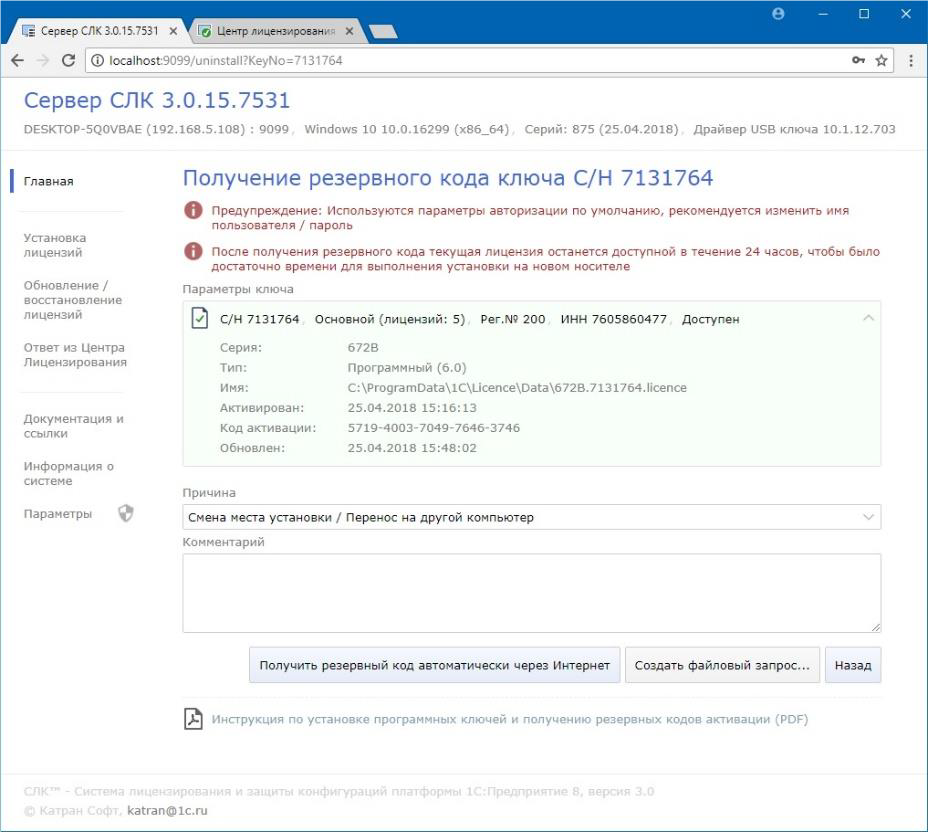
4. При наличии интернета нажать «Получить резервный код автоматически через Интернет» — запрос в Центр Лицензирования будет выполнен автоматически и в случае успеха будет отображено состояние деактивированного ключа и полученный резервный код:
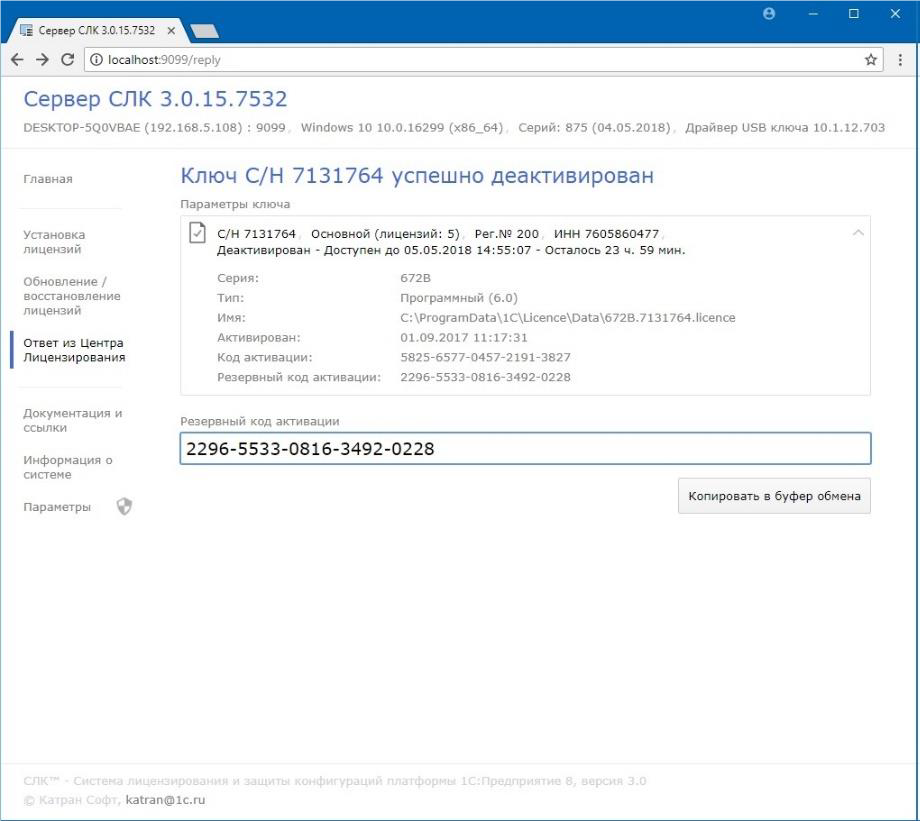
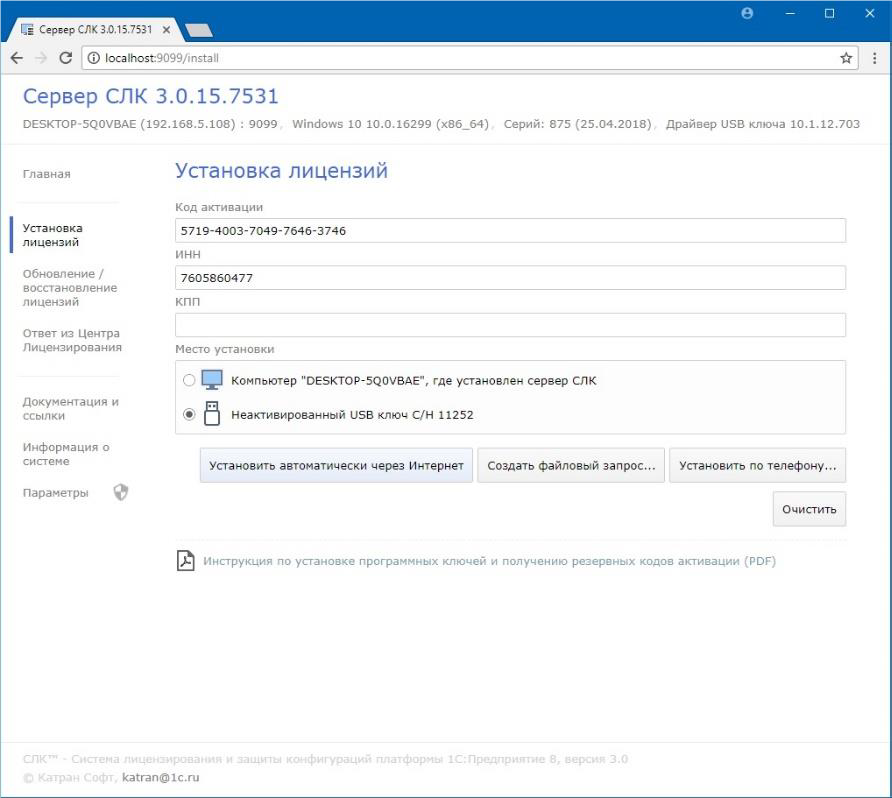
При помощи файлового запроса
- выполнить шаги 1–4 аналогично автоматической деактивации;
- для формирования запроса в окне деактивации (шаг 4) необходимо нажать «Создать файловый запрос…».
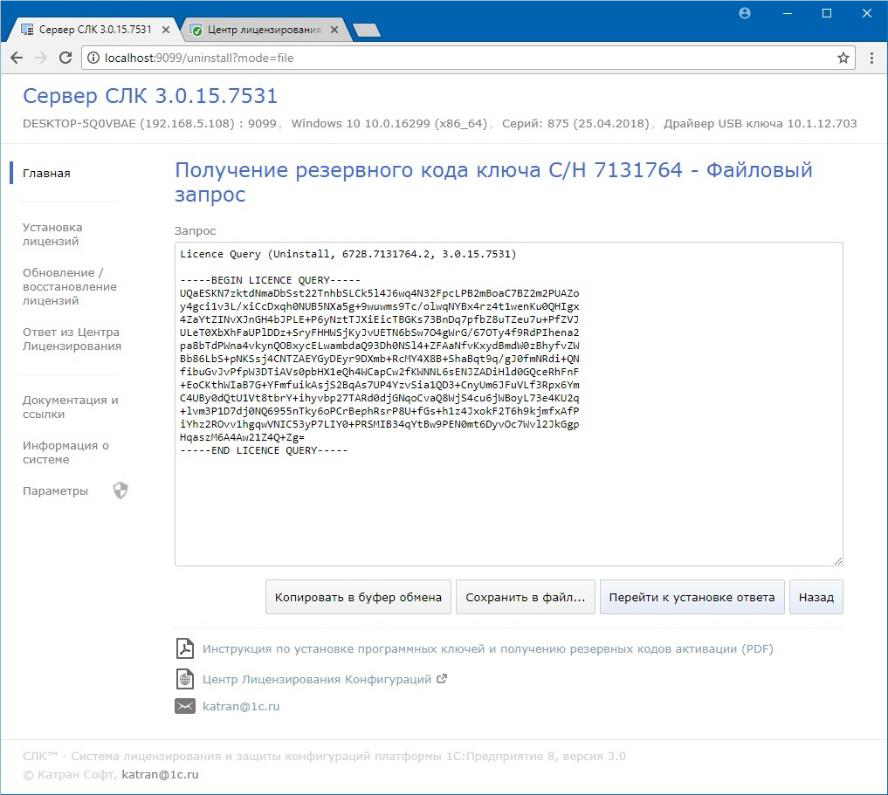
Параметры привязки к компьютеру
- жесткий диск, на котором установлена операционная система;
- материнская плата;
- процессор.
Соответственно, изменение следующих параметров не влияет на работоспособность программного ключа:
- добавление / удаление оперативной памяти;
- добавление / удаление сетевых адаптеров;
- добавление жестких дисков или изменение размеров разделов;
- увеличение количества ядер процессора при сохранении его типа.
Активация программной лицензии защиты конфигурации Итилиум в CodeMeter
Установка менеджера лицензий конфигурации
Для установки компоненты защиты программы от несанкционированного использования необходимо перейти в окне запуска установки программы на закладку «Защита».
Окно установки защиты программы
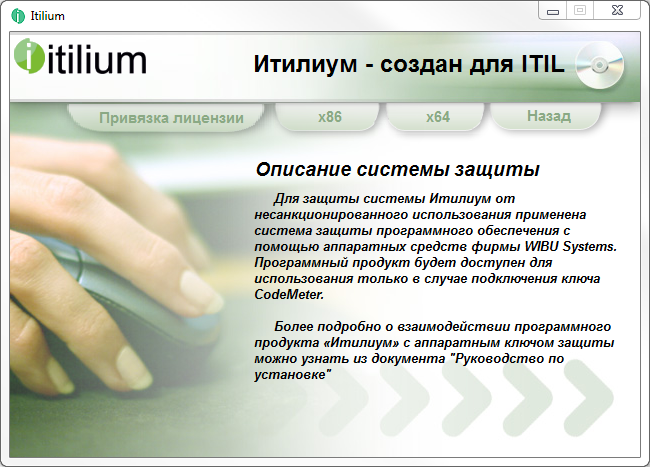
В системе применена система защиты программного обеспечения с помощью программных и аппаратных средств фирмы «WIBU System». Программный продукт будет доступен для использования только в случае подключения аппаратного ключа CodeMeter либо активации программной лицензии.
Взаимодействие программного продукта Итилиум как с аппаратным ключом защиты CodeMeter, так и с программной лицензией обеспечивается посредством менеджера лицензий.
Менеджер лицензий устанавливается перед запуском системы. Сначала устанавливается менеджер лицензий, затем к USB-порту подключается ключ (не путать с ключом защиты «1С:Предприятие 8») либо активируется программная лицензия.
Для того, чтобы произвести установку менеджера лицензий, необходимо запустить исполняемый файл «CodeMeterRuntime32.exe» для 32-х разрядной системы или «CodeMeterRuntime64.exe» для 64-х разрядной системы, входящий в комплект поставки (папка «Drivers»).
Общие рекомендации по настройке системы защиты конфигурации
Перед установкой системы защиты следует определить компьютер, который будет играть роль сервера ключа. На этом компьютере необходимо установить аппаратный ключ защиты, либо выполнить привязку программного ключа. Сервер ключа не обязательно должен быть отдельным, эту роль вполне может играть имеющийся сервер приложений «1С:Предприятие».
Для корректной работы системы Итилиум необходимо придерживаться следующих правил настройки системы защиты.
1. Для клиент-серверного режима работы:
- Менеджер лицензий устанавливается на 2 компьютерах — сервере ключа (на котором физически установлен аппаратный ключ или активирована программная лицензия) и сервере приложений «1С:Предприятие».
- На сервере ключа в настройках CodeMeter WebAdmin необходимо установить признак «Run Network Server».
- На сервере приложений в настройках CodeMeter WebAdmin необходимо настроить список «ServerSearch List», в котором задать IP-адрес сервера ключа.
- Если ключ установлен на сервере приложений «1С:Предприятие», то дополнительные настройки в CodeMeter WebAdmin не требуются. Они необходимы только в том случае, когда планируется использовать Итилиум одновременно как в клиент-серверном, так и в файловом режиме (см. ниже).
2. Для файлового режима работы:
- Сервером ключа может являться любой компьютер, постоянно доступный по сети. Это может быть отдельный сервер, либо любой компьютер пользователя.
- На сервере ключа в настройках CodeMeter WebAdmin необходимо установить признак «Run Network Server».
- На всех клиентских компьютерах в настройках CodeMeter WebAdmin необходимо настроить список «ServerSearch List», в котором задать IP-адрес сервера ключа.
Настройка сервера лицензий для работы с аппаратным ключом защиты
После установки программы на сервере ключа в области уведомления пользователя появится пиктограмма программы CodeMeter, на нее необходимо нажать правой кнопкой и выбрать «Show». В открывшемся диалоговом окне следует выбрать закладку «License».
На закладке «License» вы можете посмотреть информацию о подключенных аппаратных ключах защиты (CmStick), а также настроить несколько параметров CmStick. Также вы можете обновить лицензии в ваших CmStick при помощи CmFAS Assistant.
Кнопка «Изменить имя выбранного CmDongle» (кнопка 1 на рисунке ниже) изменяет и отображает имя выбранного ключа CmStick. В следующем диалоговом окне вы можете это имя изменить.
Кнопка «Помигать выбранным CmDongle» (кнопка 2 на рисунке ниже) заставляет мигать дисплей выбранного CmStick. Если подключено несколько CmStick, это позволит идентифицировать необходимый CmStick.
Кнопка «Обновить прошивку выбранного CmDongle» (кнопка 3 на рисунке ниже) обновляет версию встроенного ПО выбранного CmStick. Это гарантирует корректное выполнение важных функций и решает возникающие проблемы. Для обновления встроенного ПО вам необходимо подключение к сети интернет. CodeMeter Control Center автоматически подключается к серверу Firmware Update компании WIBU-SYSTEMS AG. Для того, чтобы начать процедуру обновления, вам необходимо ввести пароль для вашего CmStick. Процедура обновления может занять несколько минут. Не отключайте ключ до окончания процедуры.
Параметр «Capacity» сообщает о емкости чипа смарткарты CodeMeter выбранного CmStick. Емкость отображается в процентах и в количестве байт. Это значение не сообщает вам о количестве выделенной flash-памяти CmStick/M.
Настройка CodeMeter Control Center
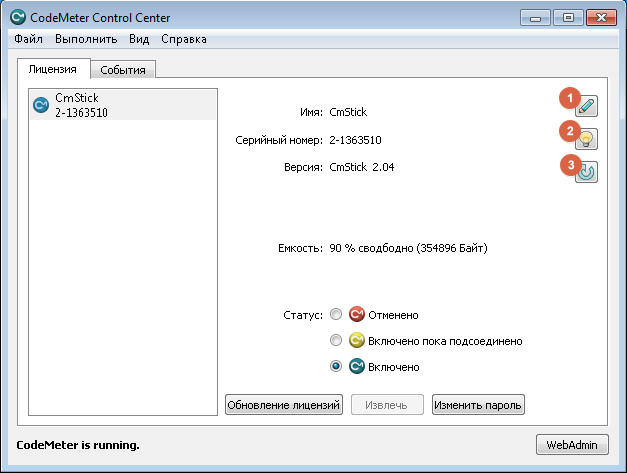
Компания WIBU-SYSTEMS рекомендует использовать состояние активации «ENABLED UNTIL PLUGGED OUT». Это гарантирует, что в случае потери CmStick неавторизованный доступ к лицензиям и персональным данным будет невозможным. Пароль по умолчанию «CodeMeter».
Если вы забыли пароль CmStick, вы можете создать новый пароль CmStick при помощи пароля «CmStick Master Password». Включите опцию «Input Master Password» и в поле «Old Password» укажите пароль «Master Password» для вашего CmStick. Пароль «Master Password» вы получили при регистрации на сайте my.codemeter.com. Чтобы зарегистрироваться, выберите «Help/RegisterCmStick».
Нажмите на кнопку «WebAdmin» для того, чтобы открыть CodeMeter WebAdmin. Вы также можете открыть его, выбрав «File/WebAdmin». В открывшемся окне браузера вам нужно выбрать закладку «Configuration». На ней необходимо выбрать закладку «Server Access». Установите отметку «Enable» для параметра «Network Server», остальные параметры и закладки заполняются по необходимости.
Настройка CodeMeter WebAdmin
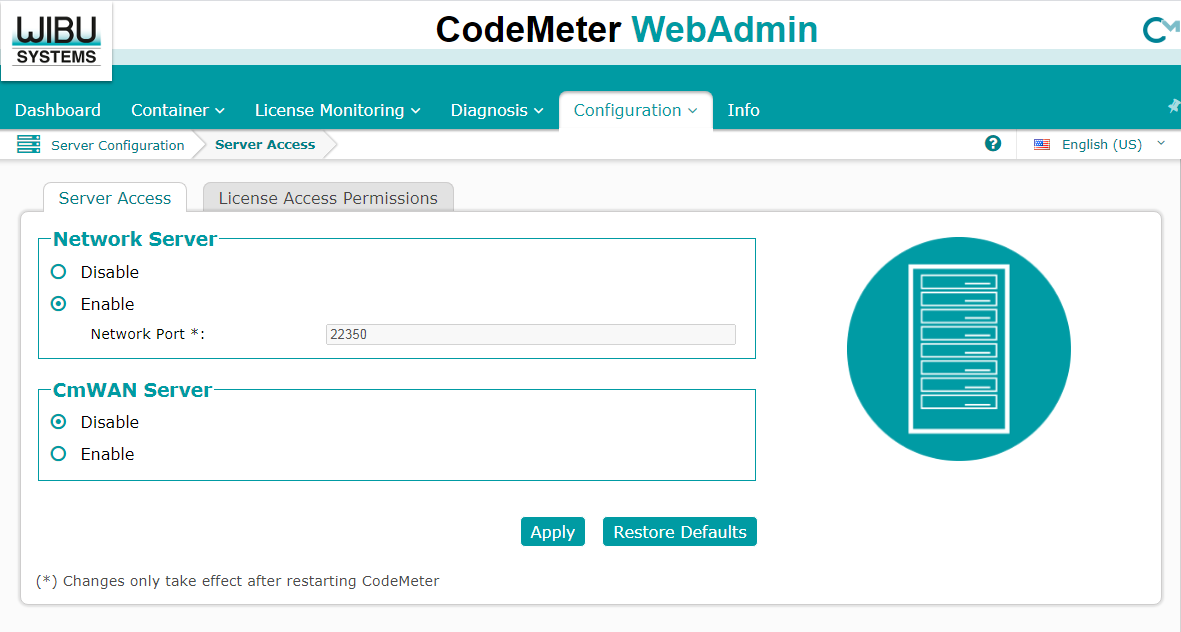
Настройка сервера лицензий для работы с программным ключом защиты
Программная защита конфигурации Итилиум использует привязку к пользовательскому оборудованию. Допускается изменение 1–2 параметров оборудования без потери активации, а также установка на виртуальных машинах.
Используется привязка к нескольким параметрам:
- BIOS
- CPU
- Disk
- Network adapter
- Machine SID and domain SID
- Операционная система
Импорт файла лицензий
Прежде всего, необходимо импортировать файл привязки лицензии (Demo.wbb для демо-версии либо Full_version.wbb для полной версии). Файл можно найти в комплекте поставки в папке \AutoPlay\Drivers\ либо в соответствующем разделе программы установки «Привязка лицензии». Импорт файла может быть осуществлен либо через соответствующую команду меню «Файл» программы CodeMeter Control Center, либо с помощью непосредственного «перетаскивания» файла в окно программы CodeMeter Control Center.
Настройка CodeMeter WebAdmin
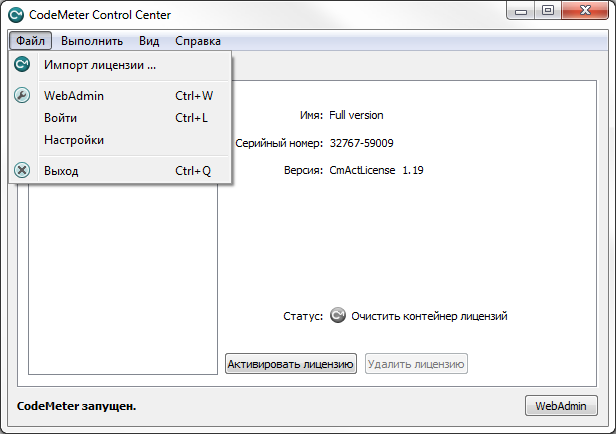
Активация программной лицензии
Для активации необходимо открыть программу CodeMeter Control Center и нажать кнопку «Активировать лицензию».
Настройка CodeMeter WebAdmin
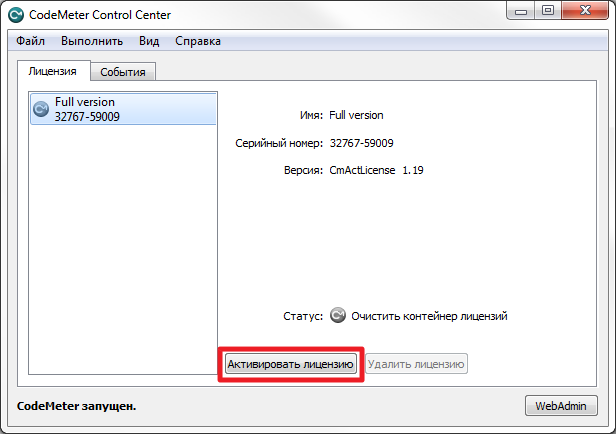
Далее в диалоговом окне выбрать опцию «Создать запрос лицензии».
В результате будет сформирован файл-запрос для активации лицензии (с расширением WibuCmRaC), который необходимо отправить на info@itilium.ru. В письме также требуется указать имя компании и выданный номер лицензии (строка вида VFCWC-5LUAK-9FKUK-3SATN-8BEEF).
В ответном письме будет прислан файл активации лицензии (файл с расширением WibuCmRaU), который необходимо мышкой перетащить в окно программы CodeMeter Control Center на закладку «Лицензия» в строку с активируемым ключом. При успешной активации изображение ключа сменит цвет с серого на бирюзовый.
Обращаем ваше внимание, что программный ключ можно активировать только 3 раза, после чего ваш TicketID будет признан недействительным. Для получения нового TicketID необходимо отправить запрос на официальном бланке вашей организации с печатью и подписью руководителя с указанием причины предоставления нового TicketID. Адрес для отправки запроса: info@itilium.ru. Проект письма пользователя на предоставление нового TicketID можно скачать по ссылке.
Настройка клиентов для работы с менеджером лицензий
В случае использования файлового режима работы для настройки компьютеров, на которых будут запускаться версии Итилиум, следует установить CodeMeter Control Center. В случае клиент-серверного режима работы CodeMeter Control Center устанавливается и настраивается только на сервере приложений и сервере ключа.
В одноранговой сети ключ может быть найден самостоятельно. Но для ускорения поиска ключа рекомендуется явно указать сервер ключа. Для этого надо открыть CodeMeter Control Center, открыть в нем «WebAdmin» и на закладке «Configuration/Server Search List» в поле «Server Search List» указать компьютер в сети, на котором установлен ключ защиты.
Настройка клиентской части менеджера лицензий
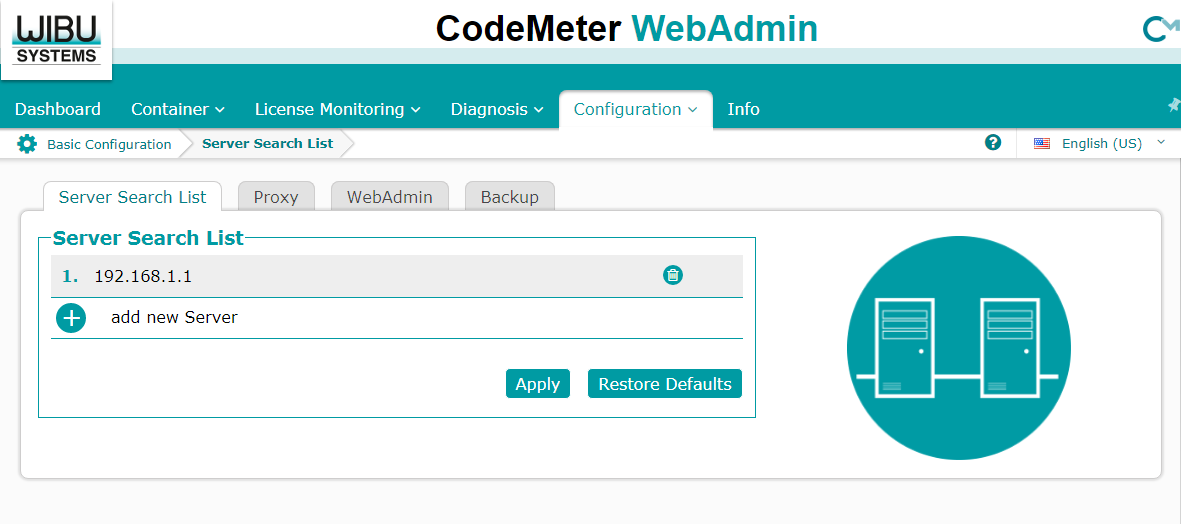
Для того, чтобы связать текущего клиента с компьютером, на котором установлен ключ защиты, следует нажать на кнопку «Add new server», указать IP-адрес компьютера, на котором установлен ключ защиты, и порт для соединения (если его значение не равно значению по умолчанию) в поле «Network Port». Затем необходимо произвести перезапуск CodeMeter.
Общие рекомендации по настройке системы защиты можно посмотреть в разделе «Общие рекомендации по настройке системы защиты конфигурации» (см. выше на этой странице).
Система лицензирования с ограниченным периодом действия
Начиная с версии Итилиум 4.4.2.1, доступна система защиты конфигурации с ограниченным периодом действия — программная лицензия с ограниченным периодом активации Итилиум и возможностью продления по запросу, а также системой предупреждения ответственных лиц об окончании срока действия лицензии.
Мастер настройки системы защиты конфигурации
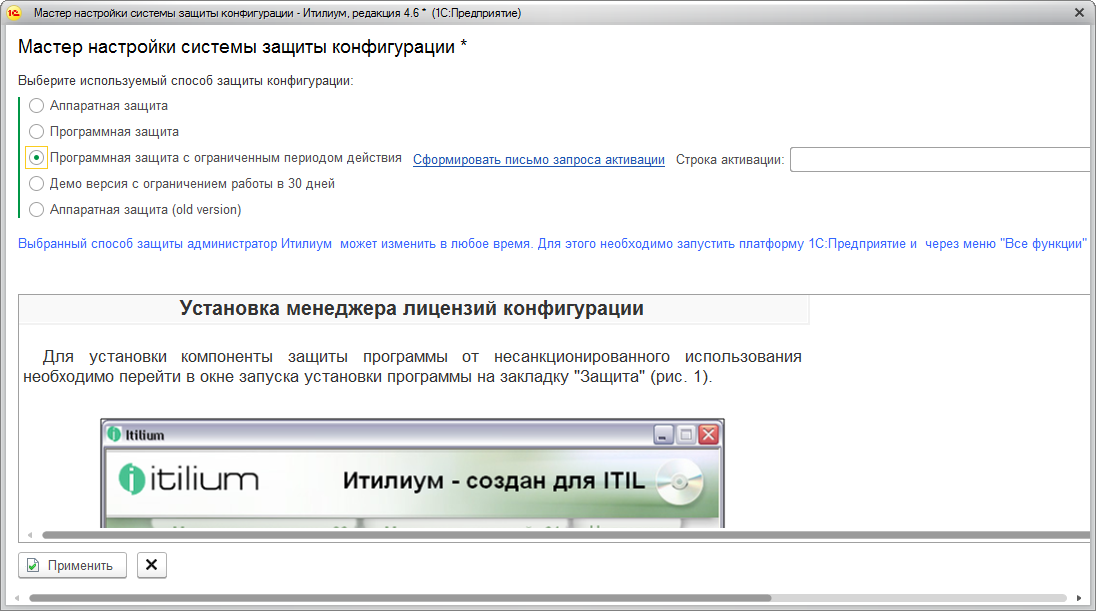
Для выполнения активации лицензии данного типа нужно отправить письмо с темой «Требуется активация лицензии Итилиум для организации» на адрес info@itilium.ru. В тексте письма необходимо указать наименование организации-владельца лицензии и ID ключа защиты. Либо с формы мастера нажатием на ссылку «Сформировать письмо запроса активации» можно также сформировать письмо-запрос активации лицензии. Письмо будет сформировано в почтовом клиенте, установленном в системе по умолчанию. В тексте письма необходимо указать наименование организации-владельца лицензии.
В ответном письме клиент получает файл активации лицензии, а также строку активации, которую необходимо ввести при первом запуске Итилиум.
После ввода строки активации мастер настройки выводит сообщение о сроке, на который активирована система, либо сообщение об ошибке, если активация прошла неудачно.
Сообщение об успешной активации защиты конфигурации с ограниченным периодом действия
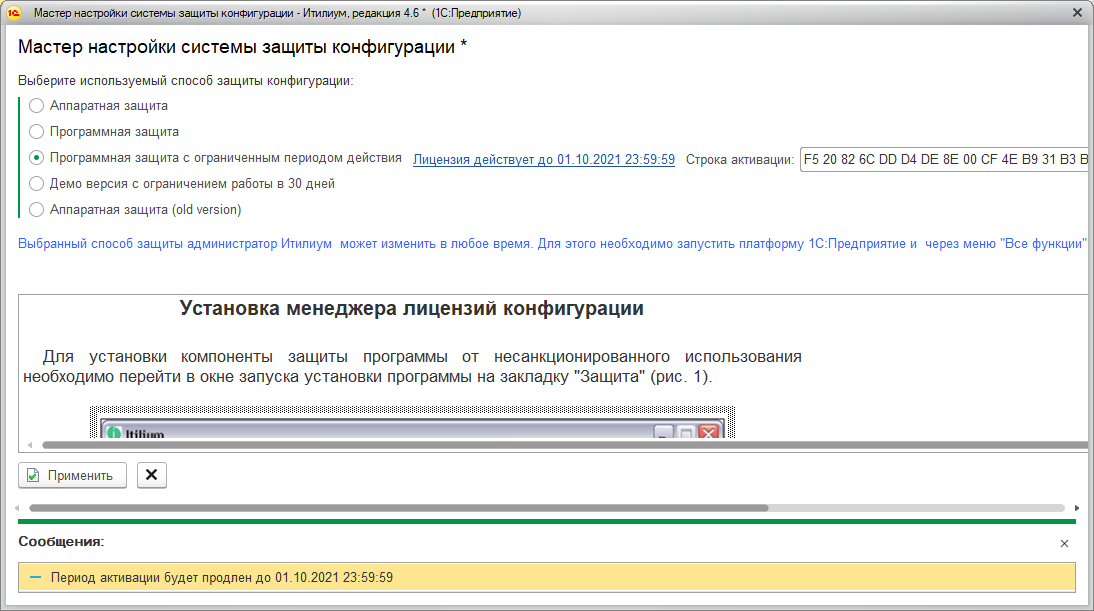
Если при выборе способа активации пользователем был выбран вариант «Программная защита с ограниченным периодом действия», в разделе «Настройки ИБ» обработки «Параметры системы» появляется дополнительная группа настроек «Параметры лицензии с ограничением по периоду действия», где возможно настроить уведомления ответственным лицам о завершении периода активации (см. подробнее в «Руководстве администратора» в описании раздела «Настройки ИБ»).