Инструкция по активации программной лицензии защиты конфигурации Итилиум
Выбор варианта активации программной лицензии защиты
Выберите нужный вам вариант активации программной лицензии защиты, чтобы прочитать о нем подробнее.
Активация программной лицензии защиты при помощи CodeMeter
Активация программной лицензии защиты при помощи СЛК
Активация программной лицензии защиты конфигурации Итилиум в CodeMeter
Описание системы защиты
Программная защита конфигурации Итилиум использует привязку к пользовательскому оборудованию. Допускается смена 1–2 параметров оборудования без потери активации, а также установка на виртуальных машинах.
Используется привязка к нескольким параметрам:
- BIOS
- CPU
- Disk
- Network adapter
- Machine SID and domain SID
- Операционная система
Активация программной защиты выполняется в три шага.
- Импорт файла лицензии
- Привязка к оборудованию пользователя
- Активация лицензии
Импорт файла лицензии
После установки ПО CodeMeter для Windows согласно «Руководству администратора Итилиум» необходимо импортировать файл привязки лицензии (Full_version.wbb). Файл можно найти в комплекте поставки в папке AutoPlay\Drivers\.
Импорт файла может быть осуществлен либо через соответствующую команду меню файл, либо с помощью «перетаскивания» файла в окно программы CodeMeter Control Center. Для этого двойным кликом по соответствующей иконке в панели уведомлений Windows открыть CodeMeter Control Center и мышкой на программу перетащить wbb-файл.
Привязка к оборудованию пользователя
Импортировать файл необходимо на той машине, которая предназначена для исполнения роли сервера ключа защиты конфигурации Итилиум. В случае клиент-серверного режима работы это обычно сервер приложений «1С:Предприятия». В случае файлового режима работы это обычно отдельный выделенный сервер, либо одна из рабочих станций пользователя.
На других компьютерах (в том числе пользовательских) импортировать ключ не требуется.
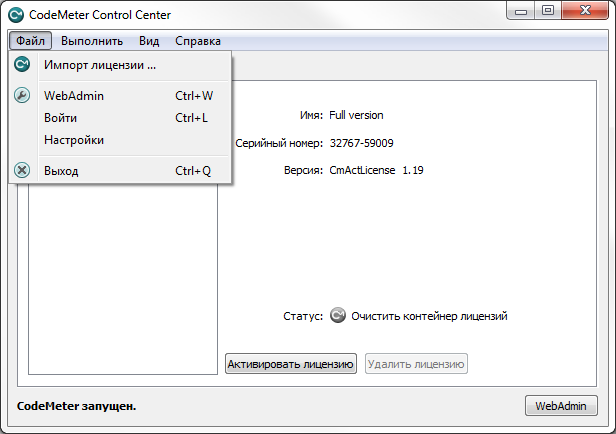
Активация лицензии
Для активации необходимо открыть программу «CodeMeter Control Center» и нажать кнопку «Активировать лицензию».
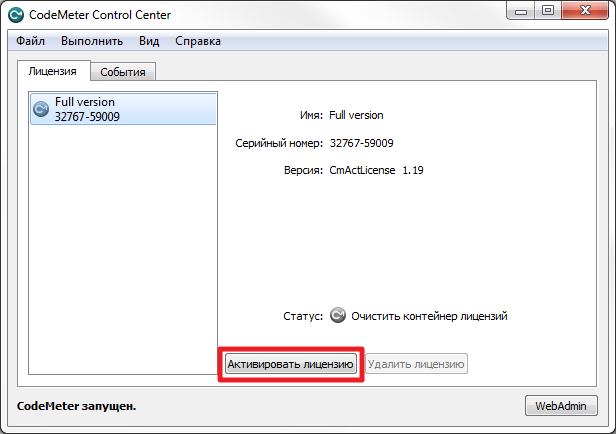
Далее в диалоговом окне выбрать опцию «Создать запрос лицензии».
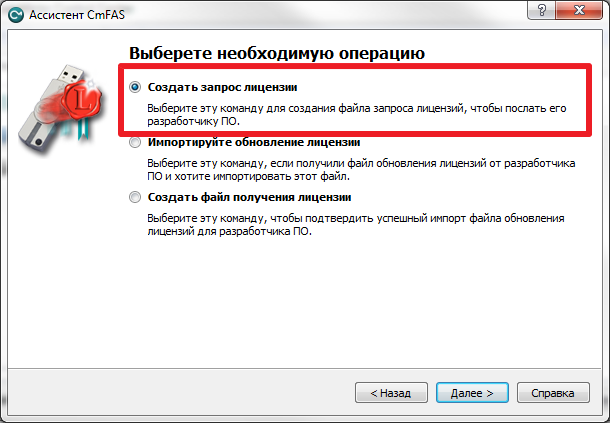
В результате будет сформирован файл — запрос активации лицензии (с расширением .WibuCmRaC), который необходимо отправить на адрес info@itilium.ru обязательно указав имя компании и выданный номер TicketID (строка вида VFCWC-5LUAK-9FKUK-3SATN-8BEEF).
В ответном письме вам будет направлен файл активации лицензии (файл с расширением .WibuCmRaU), который необходимо мышкой перетащить в окно программы «CodeMeter Control Center» на закладку «Лицензия» на строку с активируемым ключом.
При успешной активации изображение ключа сменит цвет с серого на зеленый.
Активация программной лицензии защиты конфигурации Итилиум при помощи СЛК
Сервер СЛК
Сервер является основным элементом системы и предназначен для контроля количества лицензий и доступа к ключам защиты, защищенным объектам и лицензионным параметрам.
Установка в ОС Windows
При запуске установочного пакета выполняется установка в интерактивном режиме. Также возможен запуск установочного пакета с параметрами командной строки.
Если в папке установочного пакета сервера присутствует установочный пакет драйвера ключа защиты upkey-{version}.exe, то пользователю предлагается установить драйвер.
Установка в ОС Linux
Установка выполняется при помощи стандартного менеджера пакетов ОС. Например, для установки в 64-разрядных Debian / Ubuntu необходимо в терминале с правами суперпользователя выполнить следующую команду:
dpkg –i licenceserver-{version}.amd64.deb
Аналогично, для установки в CentOS / Fedora:
yum localinstall licenceserver-{version}.x86_64.rpm
При завершении установки пакета выполняется настройка и запуск системной службы (демона) сервера. Проверить, что сервер успешно установлен и запущен можно при помощи команды service:
service licenceserver status
В CentOS / Fedora при обновлении установленной версии сервера ниже 3.0.11 в возможно удаление службы сервера. В этом случае необходимо принудительно установить службу, выполнив с правами суперпользователя скрипт installdaemon.sh:
cd /opt/1C/licence/3.0/
./installdaemon.sh
Консоль сервера
Администрирование сервера, установка лицензий и настройка параметров выполняется при помощи консоли, которая выполнена в виде веб-приложения и доступна при помощи веб браузера по адресу и порту сервера СЛК. Например, на локальном компьютере при использовании стандартного порта адрес консоли будет http://localhost:9099

Windows Server 2016

CentOS 7

Ubuntu 17.10

Рекомендуется не отключать авторизацию и изменить имя пользователя и пароль по умолчанию.
По умолчанию используются имя пользователя admin и пароль admin.
Установка лицензий
Автоматически через Интернет
При наличии Интернета это самый простой способ, при котором запрос в Центр Лицензирования и установка ключа выполняются автоматически. Для выполнения автоматической установки необходимо выполнить 3 шага.
Шаг 1. Отправить запрос кода активации программной лицензии СЛК по адресу электронной почты info@itilium.ru. Запрос должен содержать информацию о наименовании организации, на которую приобретен продукт Итилиум.
Шаг 2. Открыть консоль сервера СЛК, перейти в раздел «Установка лицензий» и ввести данные лицензии (полученный код активации, ИНН/КПП) и выбрать место установки — на компьютере сервера СЛК или аппаратном носителе (неактивированном ключе защиты).

Шаг 3. Нажать «Установить автоматически через Интернет» для выполнения установки. В случае успеха будут отображены данные установленного ключа.

При помощи файлового запроса
Этот способ используется, если компьютер, на котором выполняется установка ключа, не подключен к Интернету или доступ к Центру лицензирования невозможен (например, из-за блокировки в настройках прокси-сервера). В этом случае необходимо сформировать файловый запрос, отправить его в Центр лицензирования, получить из Центра лицензирования ответ и установить его.
Создание запроса
Для формирования запроса необходимо сделать следующее.
- Открыть консоль сервера СЛК, перейти в раздел «Установка лицензий» и ввести данные лицензии.
- Нажать «Создать файловый запрос...» для формирования запроса.

Полученный запрос необходимо сохранить в файл или скопировать его в буфер обмена и обработать самостоятельно на сайте Центра лицензирования. Для этого откройте сайт http://prom.licencecenter.ru/, вставьте полученный запрос в поле ввода и нажмите «Обработать».
Результат обработки будет отображен на этой же странице под полем ввода.

Установка ответа
Для установки полученного ответа необходимо открыть консоль сервера СЛК, перейти в раздел «Ответ из Центра лицензирования» и загрузить полученный ответ.

Нажать «Установить» для выполнения установки. В случае успеха будут отображены данные установленного ключа.

Обновление/восстановление лицензий
Автоматически через Интернет
Для автоматического обновления/восстановления лицензий необходимо:
1. Открыть консоль сервера СЛК и перейти в соответствующий раздел «Обновление/восстановление лицензий»:
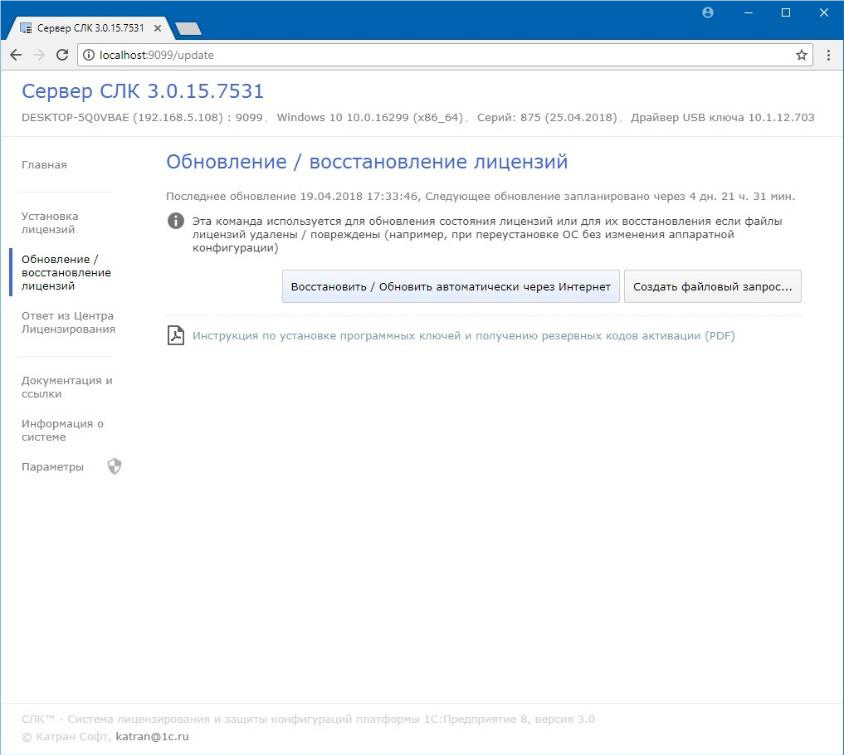
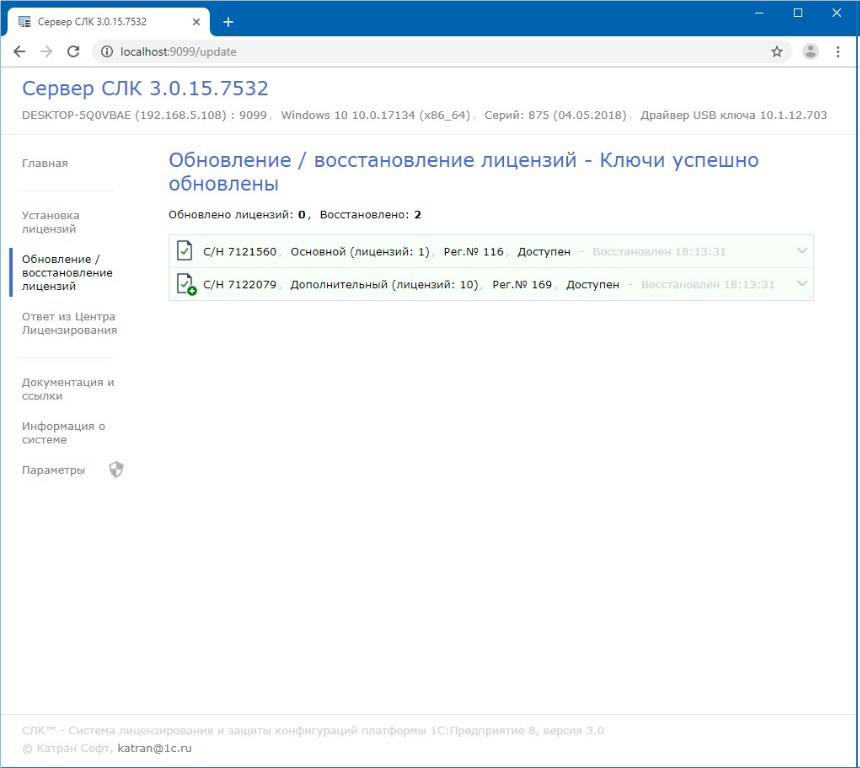
При помощи файлового запроса
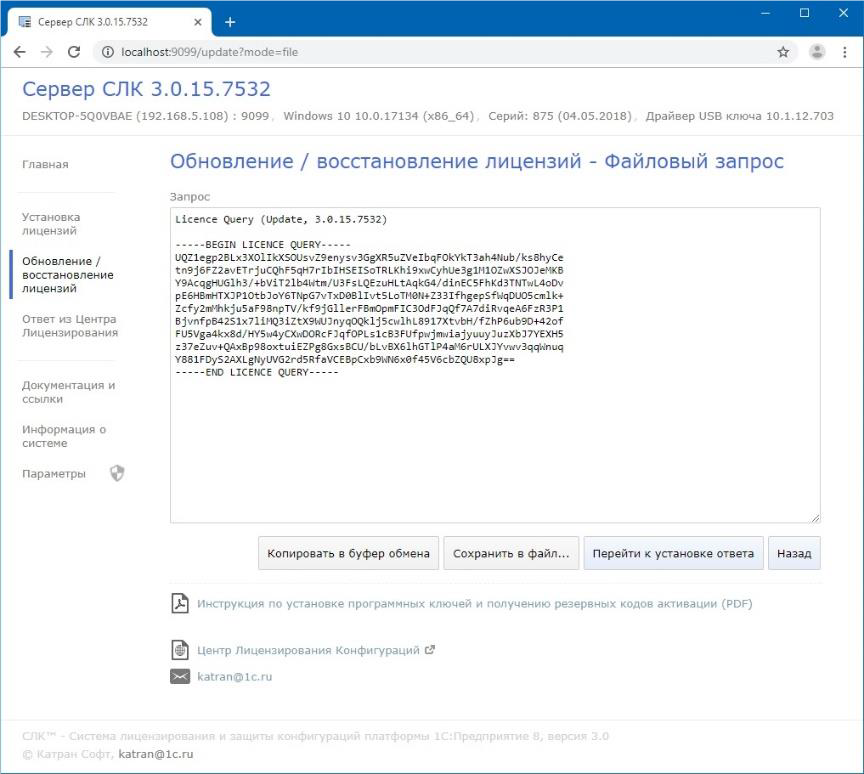
Перенос лицензии на другой носитель
Получение резервных кодов активации
СЛК 3.0 полностью совместима с предыдущими версиями СЛК при условии правильно выполненного обновления — необходимо обновить не только сервер, но и компоненту.
Автоматически через Интернет
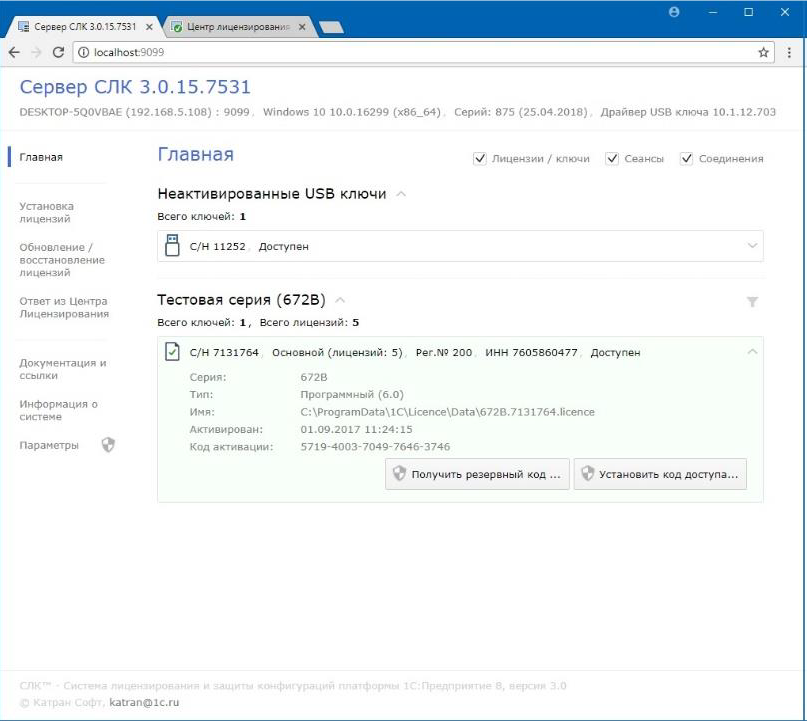
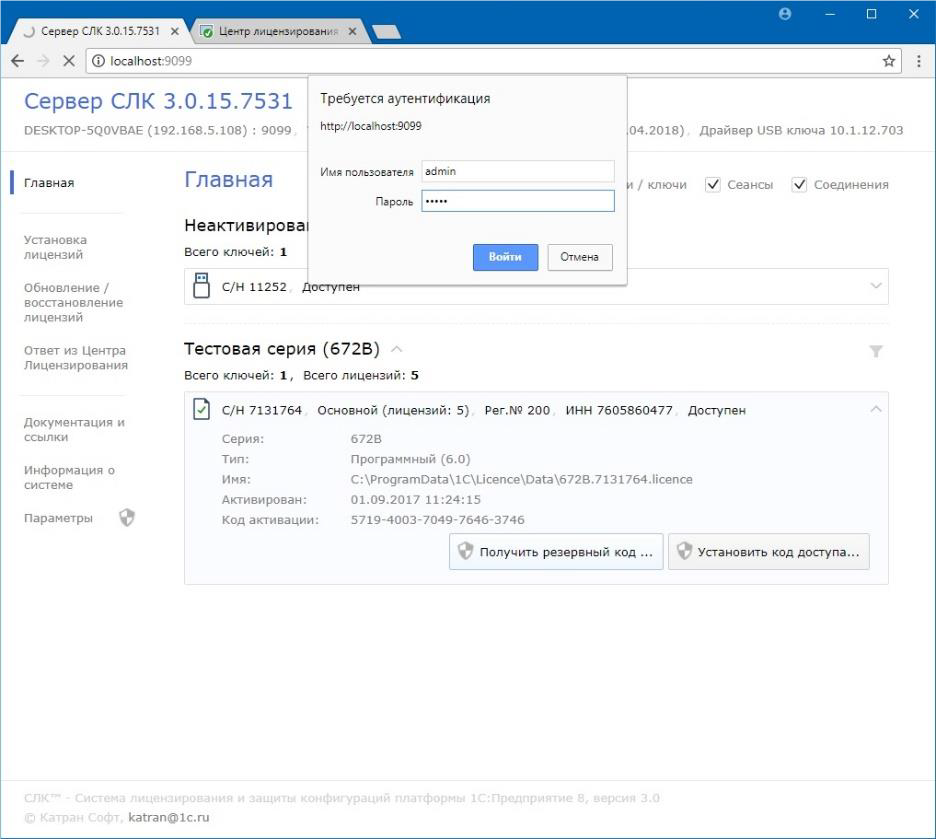
Рекомендуется не отключать авторизацию и изменить имя пользователя и пароль по умолчанию. По умолчанию используются имя пользователя admin и пароль admin.
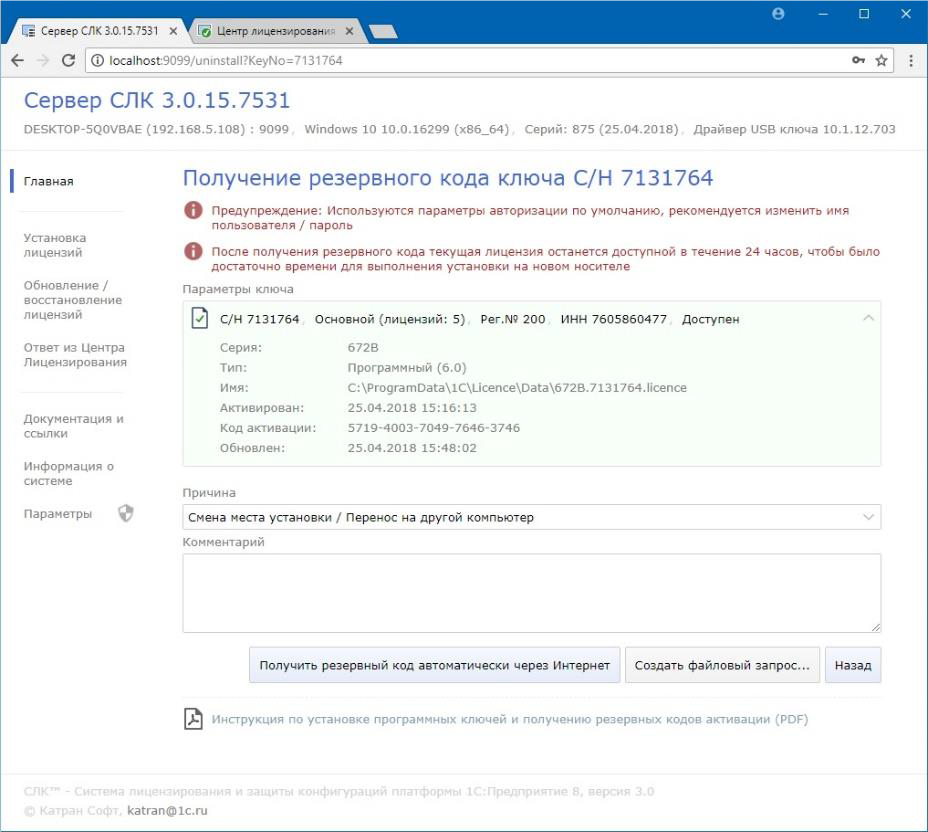
4. При наличии интернета нажать «Получить резервный код автоматически через Интернет» — запрос в Центр Лицензирования будет выполнен автоматически и в случае успеха будет отображено состояние деактивированного ключа и полученный резервный код:
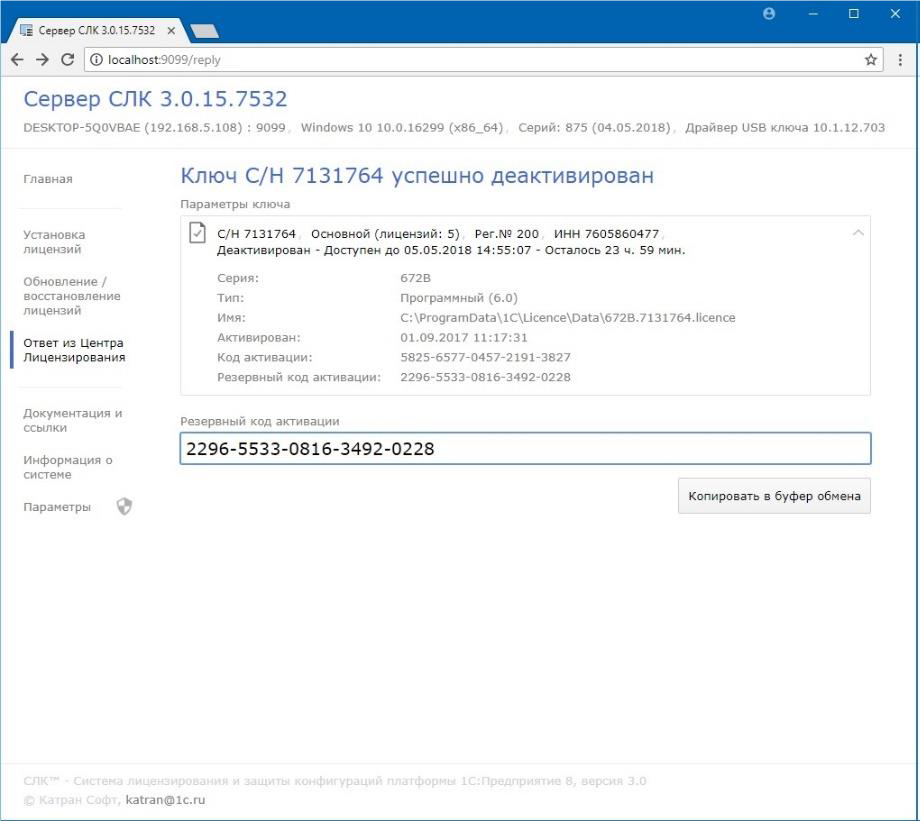
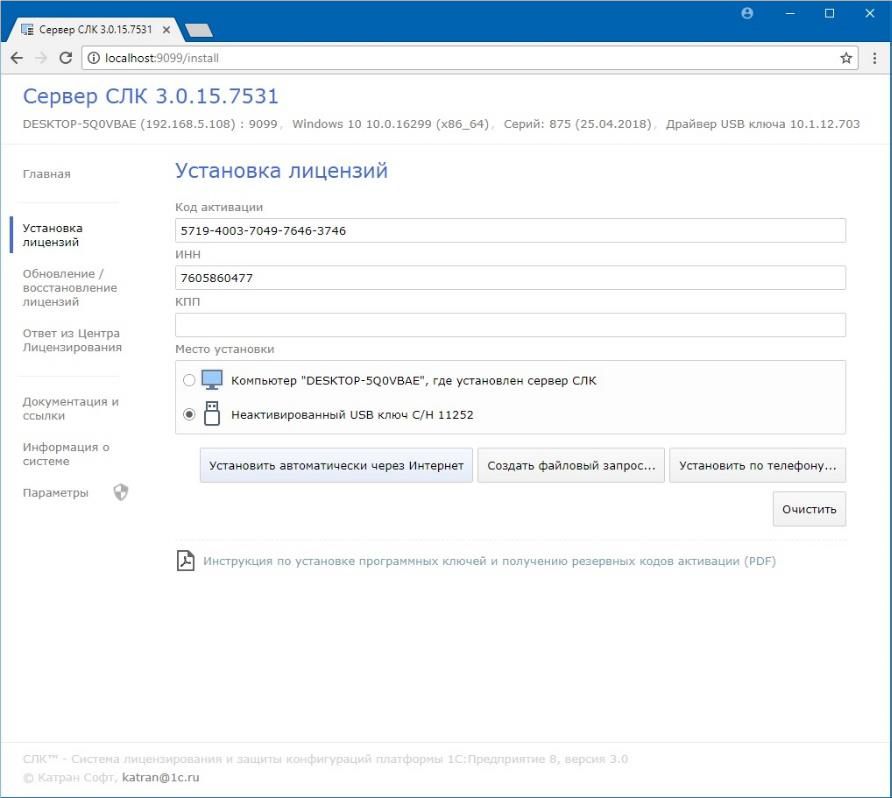
При помощи файлового запроса
- выполнить шаги 1–4 аналогично автоматической деактивации;
- для формирования запроса в окне деактивации (шаг 4) необходимо нажать «Создать файловый запрос…».
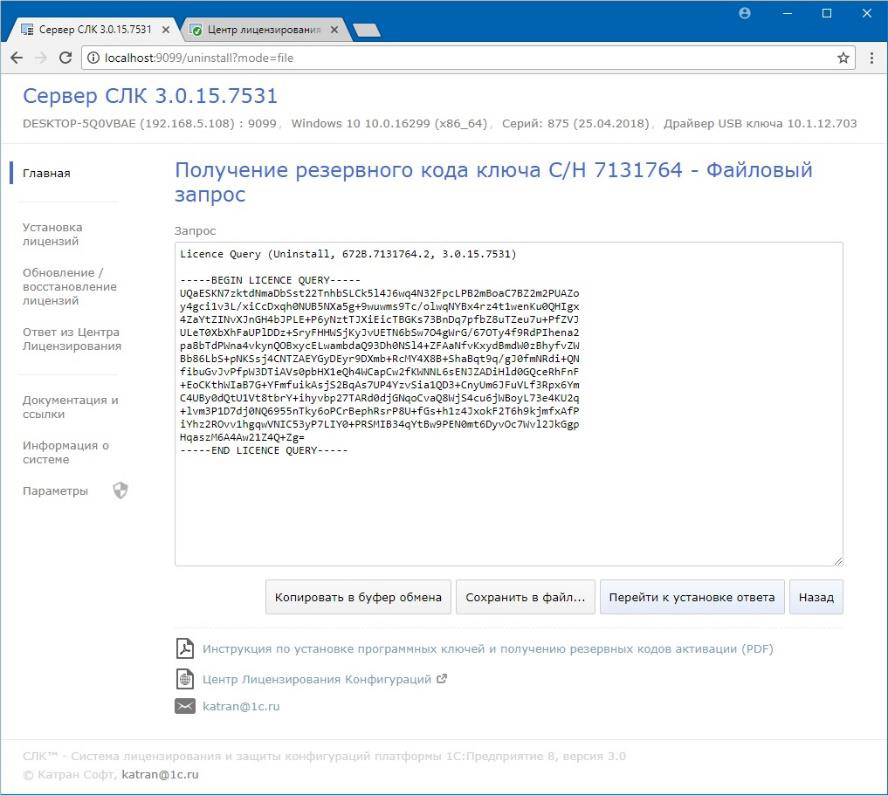
Параметры привязки к компьютеру
- жесткий диск, на котором установлена операционная система;
- материнская плата;
- процессор.
Соответственно, изменение следующих параметров не влияет на работоспособность программного ключа:
- добавление / удаление оперативной памяти;
- добавление / удаление сетевых адаптеров;
- добавление жестких дисков или изменение размеров разделов;
- увеличение количества ядер процессора при сохранении его типа.